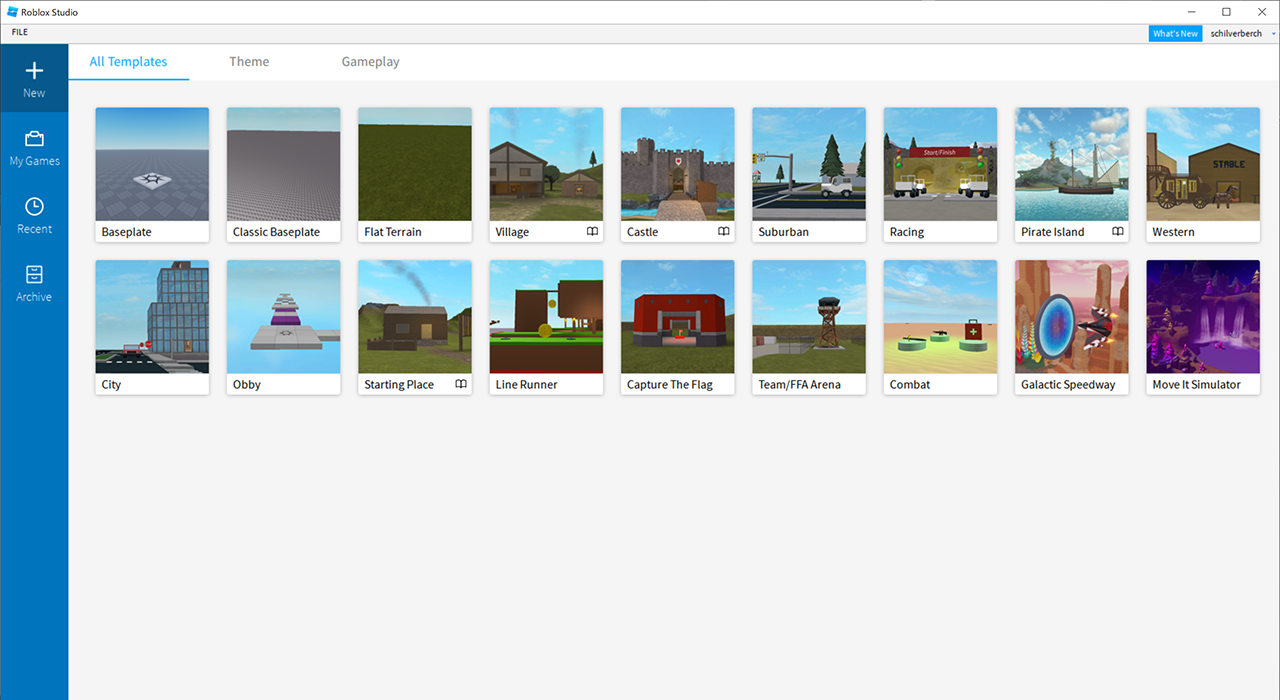
ゲームを作るには、Roblox Studio(ロブロックス・スタジオ)というソフトウェアを使用します。スタジオというのは、「工房」「アトリエ」という意味があります。
無料で使用することができますので、早速、ダウンロードし、インストールしましょう。「ロブロックス・スタジオ」は、略して「スタジオ」と呼ぶこともありますので覚えておいてください。
現在、ロブロックスのメインページが表示されていなければ、ブラウザを起動し、ロブロックスのページに移動してください。
「制作」というところをクリックしてください。
すると、次のような画面が表示されますので、「制作を開始」をクリックします。
「Studioをダウンロード」をクリックし、さらに、ポップアップウィンドウの「開く」をクリックします。
しばらくすると、インストールは終了し、ロブロックス・スタジオが起動します。デスクトップには、「Roblox Studio」というアイコンが表示されているはずです。
次回からはこのアイコンから起動できます。
スタジオを起動してみる
Roblox Studio を起動すると、いくつかのテンプレートが表示されます。こちらをベースに作っていくのがベストです。Roblox Studioは、現在も更新を続けています。新しいテンプレートが追加されたり、突然なくなったりすることがあります。
日本語化された画面はこちらです。2021年8月4日のアップデートで日本語になりました。
新規にゲームを作る場合
新規にゲームを作成する場合ですが、山あり、谷ありの地形を使用するのであれば「Flat Terrain」を、単純な平面から始めたいのであれば「Baseplate」または「Classic Baseplate」を選びましょう。
今回はまだどれも開かないで、次のページに進んでください。
[ 1.ゲーム制作のすすめ ]
[ 3.自分のゲーム ]
10 thoughts on “2.Roblox Studioの準備”
コメントを残す コメントをキャンセル
コメントを投稿するにはログインしてください。
ロブロックスの基本の操作方法を変えたいのですが…変え方が分かりません。どうやって変えればいいのですか??
変える操作方法は
移動(W A D S?)→十字キー(出来れば後ろ歩きからちゃんと後ろ向きに変わって歩くようにしたい)
ジャンプ→スペースキー(変わらない)
向きを変える(もともとマウスだったもの)→マウスの右クリック
です。出来ればでいいので、お願いします!
変えられないと思っていいでしょう。
またプログラミング的にできても変更してはいけません。
「E」など使用していないキーを追加することはよくあります。
一応書いておきますが
[Q]で真下、[E]で真上に移動できます
ロブロックススタジオダウロードしても開けないんですけどどうすればできますか?(スマホです)
残念ですがスマホではRoblox Studioを実行することができません。
Roblox Studioはパソコン専用のアプリケーションとなります。
今後魚のゲームを作っていきたいのですが
プレイヤーの見た目を
魚に変更したいのですがどうしたらいいですか?
魚のアセットを見つけるか自作するところからスタートします。
下記のアセットは宇宙服ですが、プレイヤーに装着するプログラムが含まれていますので、それを参考にすると良いでしょう。
https://www.roblox.com/library/177889398/MKII-Spacesuit
返信いただけると光栄です!
起動すると何も書かれていないウインドウが一緒に出てきます…
それを消そうとするとAre you sure you want to close this window? This will close Roblox Studio.と出てきてどうしようもないです💦 OSはMacです。
Roblox Studioを一度アンインストールして、再度ダウンロードしてからインストールしてみてください。