現在表示している灰色のベースプレート(Baseplate)は、今回使用しません。チャレンジに失敗した場合、奈落の底に落ちるというようにしたいからです。このベースプレートを消すには、Explorerウィンドウを使います。
通常、Explorerウィンドウはワークスペースの右側にあり、ゲーム内のオブジェクトをすべてリスト化しています。Explorerを使えば、3Dで見つけられなくても、パーツを選択し作業を行うことができます。
Explororウィンドウが表示されていない場合
上部にある「VIEW」タブをクリックし、一番左に表示される大きなアイコン「Exploror」ボタンをクリックすると表示されます。
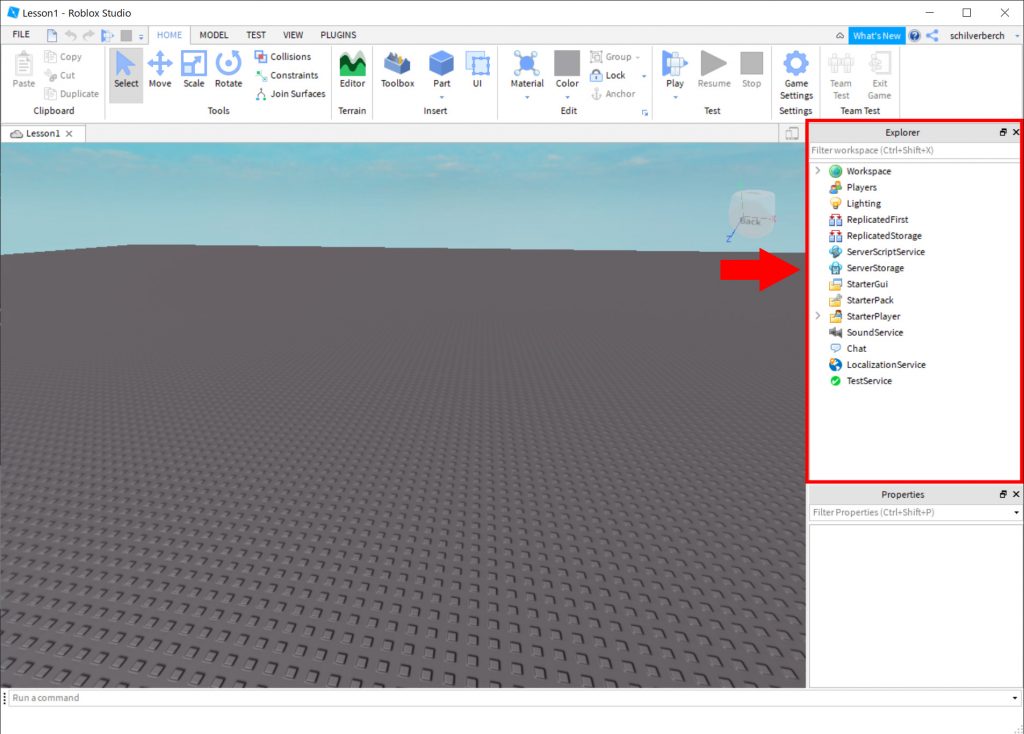
ベースプレートを削除する
ちなみに、このBaseplateも1つのブロックです。ただし、ロック(LockedがON)されていますので、画面上で選択して消すことはできません。ベースプレートを削除するには、Explorerウィンドウを使って消す必要があります。
- Explorerウィンドウで、Workspaceの横の矢印をクリックします。
- Baseplateをクリック選択します。
- [Delete]キーを押します。右クリックメニューの「Delete」をクリックしても消去できます。
スタート地点を作る
ゲームを作成する際に、最初に決めることは、どこからプレイヤーをスタートさせるかです。SpawnLocationはワールド内で、プレイヤーが現れる場所であり、舞台から落ちたプレイヤーがゲームを再スタートする地点です。SpawnLocationがないと、プレイヤーはランダムに表れ、そのまま落下してしまうかもしれません。
SpawnLocationを作成する
- ExplorerウィンドウのWorkspace上にマウスを移動させ、丸い(+)ボタンをクリックします。
- ドロップダウンリストでSpawnLocationまで下にスクロールし、クリックします。
- SawnLocationはカメラビューのちょうど中心に作成されます。
SpawnLocationにフォーカスする
パーツがカメラから遠すぎると、作業がしづらくなります。カメラコントロールやホットキーを使用して、作業中のパーツを見やすくします。
SpawnLocationにフォーカスするには、
- ExplorerでSpawnLocationを選択します。
- [F]を押して、選択したパーツにカメラをフォーカスさせます。
もちろん、[W][A][S][D]で移動できますが、[F]の方が楽です。
カメラを移動させる
ゲーム内にオブジェクトを配置したので、次に3Dビューをクリックしてカメラを移動させ、見やすくします。
カメラコントロール
| コントロール | アクション |
|---|---|
| W A S D | カメラを動かす |
| E | カメラを上げる |
| Q | カメラを下げる |
| Shift | カメラをゆっくり動かす |
| 右ドラッグ | カメラを回転させる |
| マウスホイール | カメラズームイン、ズームアウト |
| F | 選択したオブジェクトにフォーカスする |
カメラが動かない場合
カメラが動かない場合は、まずゲームエディタ内をクリックしてください。例えば、ExplorerウィンドウをクリックするとゲームエディタでW A S Dキーを使用しての移動ができなくなります。
ゲームをテストする
テストプレイとは、すべてが動作することを確認し、より良い方法を探るために、友達と互いのゲームをプレイし合うプロセスのことです。変更を加えるたびにテストプレイを行うことを推奨します。
プレイテストの際には、
- ゲームが正しく動作することを確認します。特に変更箇所をよく確認します。
- 改善できる点を探します。
テストプレイする
- [FILE] > [Publish To Roblox]で、ゲームを保存します。
- Playボタンをクリックします。
ゲーム内のカメラコントロール
ゲーム内のカメラコントロールはエディタ内のものと同様です。
| コントロール | アクション |
|---|---|
| W A S D または矢印キー | キャラクターを動かす |
| スペースキー | ジャンプ |
| 右ドラッグ | 周りを見渡す |
プレイテストを停止する
プレイテストを停止させるには、赤い四角をクリックします。
テストモードで変更を加えない
プレイモードで変更を加えても保存されませんので、修正はエディタに戻って行います。
[ 【1】プロジェクトの概説 ]
[ 【3】パーツとプラットフォーム ]
2 thoughts on “【2】Roblox Studio の基本”
コメントを残す コメントをキャンセル
コメントを投稿するにはログインしてください。
explorerを間違えて消してしまったのか、出てきません。どうしたらいいですか?
「VIEW」タブをクリックし、一番左の大きなボタン「Exploror」をオンにすると表示されます。本文の方にも追加しておきました。