SpawnLocationsが完成したら、次は街のデザインです。デザインは次のような手順で行います。
- 建物は大・中サイズがあり、それぞれ破壊されると異なるポイントが与えられます。
- 小道具を配置して、街をより面白くします。
- 山、川、丘などの地形を描きます。
衝突をオフにする
オブジェクトが邪魔にならずに移動や回転をしやすくするために、「Collisions/衝突」をオフにします。Collisions とは、オブジェクト同士を通過させるかどうかの設定です。
- 「HOME/ホーム」タブで、「Collisions/衝突」をオフにします。オフにすると、グレーでハイライトされなくなります。
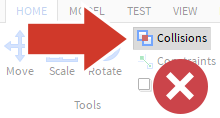
- 建物が正しく移動し、スナップすることを確認するために、スナップの設定を確認します。「MODEL/モデル」タブで、「Move/移動」 の 「Snap to Grid/グリッドに装着」 設定が4スタッドに設定されていることを確認します。
構築を開始
街を作るには、ゲームワールドの右側にあるオブジェクトの中から、建物をコピーしていくことになります。
最初の建物を複製する
- パレットから大きな建物を選択し、それを複製します([Ctrl + D] または [⌘ + D])。画面上では何も起こらなかったような感じがしますが複製はされています。「Collisions/衝突」をオフにすると、新しいビルは元のビルに重なるからです。
建物や小道具はコピー&ペーストではなく、必ず「複製」してください。「複製」は新しいオブジェクトを同じフォルダに入れ、コピー&ペーストは新しいオブジェクトをフォルダの外に移動させます。
- 「Move/移動」ツールを選択し、矢印を使用して複製を作業しているマップの半分にドラッグします。白いグリッド線は、2つの SpawnLocation の中間に建物を配置するのに役立ち、マップの片方の半分に留まっていることを確認するのに役立ちます。
すべてのアングルをチェック
この時、誤って建物を上に動かしてしまわないように注意してください。配置した建物を確認するために、カメラを回転させながら、いろいろな角度から見てみましょう。まず、建物を横から見てみましょう。
- 建物を選択し、[F]ボタンを押してカメラの焦点を合わせます。
- ビューセレクタ(右上)の小さな矢印を使用して、サイドビューに変更します。ビューセレクタが見つからない場合は、「VIEW/表示」タブにあるボタンを見つけてください。
- カメラ操作で、建物をよく見えるようにします。
以下はカメラコントロールです。
| アクション | コントロール |
|---|---|
| 移動 | WASDまたは矢印キー |
| 回転 | マウスの右ボタンを押したまま周囲を見回す |
| パン | マウスの中央ボタンを押したままにしてカメラをドラッグ |
- 矢印を使うか、ビューセレクタの領域をクリックすると、トップビューに戻ることができます。
追加の大きな建物を配置する
マップの同じ半分に、さらに3〜5個の大きな建物を複製して配置します。この半分を複製して、残りのマップを作ることを忘れないでください。
マップは例のようにする必要はありませんが、各プレイヤーは同じ量の建物に到達できるようにします。ここでは、すべてのプレーヤーが4つの建物のうち3つに到達する確率が等しくなっています。
トラブルシューティング
マップのデザイン中、建物がスナップしない場合は、以下のことを試してみてください。
- 「MODEL/モデル」タブで、「Move/移動」 の「 Snap to Grid/グリッドに装着」 設定が 4スタッドに設定されていることを確認します。そうでない場合、建物が正しくスナップされないことがあります。
- 最も正確なスナップを得るには、トップビューで作業し、ドラッグではなく、常に矢印を使ってオブジェクトを移動させることをお勧めします。
- オブジェクトが正しくスナップしない場合は、建物を削除し、パレットから新しい建物を複製して再開してください。
[ C-6 マップのプレイテスト ]