Scale/スケール
近くに未完成の橋がありますね。そこまで移動しましょう。ここでは、モデルやパーツの大きさを変えることを学びます。
「Scale/スケール」をクリックすると、拡大縮小モードになります。
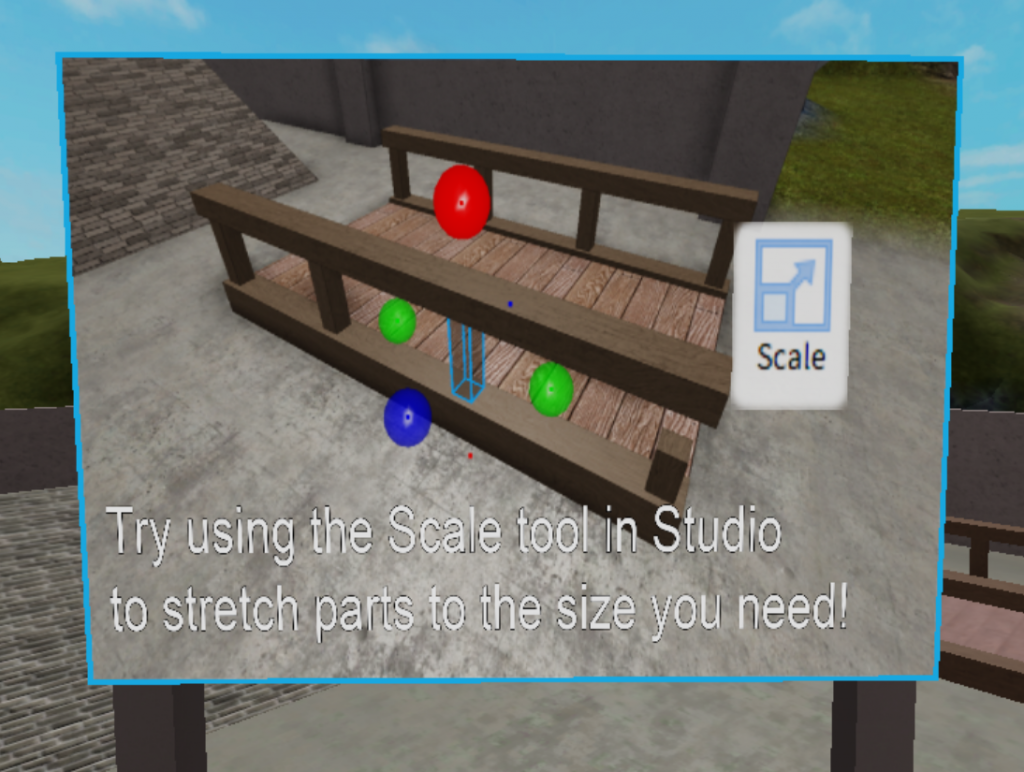
橋の右端の柱が少々短いようです。上に伸ばしましょう。この柱をクリックすると選択され、赤、青、緑のボールが表示されます。赤いボールをドラッグすると上下に伸縮します。緑は左右に、青は前後に伸縮します。実際に試してみてください。
今回は上に伸ばしたいので、上の赤いボールを上方向にドラッグします。スナップがONになっていますので、1回でピッタリと合うと思います。
現在、スナップが1studsに設定されています。1studsの動きも確認しておいてください。0.5 studsにすると、ちょうどその半分の移動量になります。こちらも試してみてください。 ちなみに、さらに上にドラッグすると、突き抜けると思います。レゴブロックと異なり、パーツは重ねられます。
[Shift]キーを押しながらドラッグするとパーツの縦横比が固定できます。
パーツをモデルにする(グループ化)
この橋は、13個のパーツから作られています。パーツをクリックして確認してみてください。この橋を川に設置したいところですが、1つ1つのパーツがバラバラなので、移動するにはかなり面倒です。そこで、これらを1つにまとめることにします。
まず、まとめたいパーツをすべて選択します。[CTRL]または[Shift]キーを押しながらクリックすると、複数のパーツが選択できるようになります。
複数個のパーツを選択する方法はもう1つあります。
選択したいパーツを囲むように、左上から右下にドラッグし枠で囲むという方法です。この場合、選択したくないパーツまで選ばれてしまうことがありますので、ドラッグする場所に注意しましょう。
パーツを選択した後に、右クリックするとメニューが表示されますので、その中の「Group/グループ」を実行します。選択したパーツは1つのグループになりました。このグループを「MODEL=モデル」とも呼びます。
「Group」の右側に「Ctrl+G」という表示がありますが、これは「メニューを開かなくても、[Ctrl]+[G]を押せば実行できますよ」という意味です。ショートカットキーですね。ショートカットを使うと、より効率さが増しますので是非覚えておいてください。
グループ化した後に、再び拡大縮小の操作をしてみてください。どの色のボールをドラッグしても全体的に拡大縮小するようになったと思います。そうです。モデルにすると、縦方向だけ伸ばすことができなくなるのです。
では、モデル内の1つのパーツだけ伸ばしたい場合はどうするのか。それには、2つの方法があります。
1つはグループを解除して、再びパーツに戻すという方法です。解除したいモデルを右クリックし、「Ungroup/グループ解除」を実行するか、[CTRL]+[U]を押せば完了です。
もう1つは、モデルのまま1つのパーツだけを選択することです。[Alt]キーを押したまま、パーツをクリックしてみてください。どうですか、パーツが1つ選択できたと思います。これで、このパーツだけを操作することができるようになります。
両者ともよく使う機能ですので確実に覚えておいてください。
自由自在に移動や拡大縮小ができるようになったら、次のステップに進んでください。
2 thoughts on “6.パーツの拡大縮小”
コメントを残す コメントをキャンセル
コメントを投稿するにはログインしてください。
まとめて拡大、縮小しようとすると別々にされたり、グループ化して一定の方向に伸ばそうとしても全方向に拡大してしまうのですが、なにか回避する方法はありますか?
私自身使用したことはないのですが、下記のようなプラグインがあるようです。
https://www.youtube.com/watch?v=S7KTBVK2RWo