パーツはゲームを構成するブロックです。パーツを使用して建物、自然、人物などを作ることができます。レゴブロックを連想すると良いでしょう。
パーツの追加
- HOME(ホーム)タブで、Part(パーツ)をクリックします。
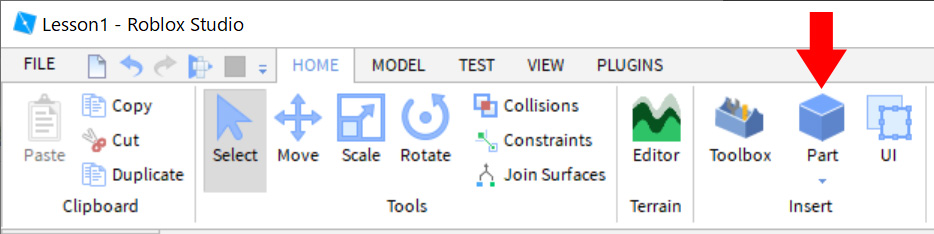
パーツはカメラビューの中央に表示されます。パーツが表示される場所を指定したい場合は、カメラをズームインして、パーツを表示したい場所を中央に合わせます。
パーツの種類の変更
異なる形のパーツを追加することもできます。パーツの下の小さな矢印をクリックし、ドロップダウンから他の種類を選択します。
パーツの移動
- 追加したパーツをクリックして選択します。
- カメラコントロールを使用するか、[F]を押して見やすくしましょう。
- Move(移動)ツールをクリックします。
- 矢印をドラッグすることで、パーツを移動させることができます。
衝突とスナップ
衝突とスナップはパーツの移動をコントロールしやすくするものです。
パーツをドラッグして移動しているときは半透明で表示されますので、パーツ同士が重なっている様子や、衝突しているのが良く分かると思います。
Collisions(衝突)機能により、パーツが他のパーツの中に入らないように移動を制限することができます。
- Collisions On(衝突オン):他のパーツと重ね合わせることができなくなります。
- Collisions Off(衝突オフ):パーツ同士を重ね合わせることができます。
衝突をオフにする
衝突がオンになっている場合、ボタンはグレーにハイライトされています。Collisions(衝突)ボタンをクリックしてオフに切り換えます。
パーツのスナップを変更する
スナップとはパーツが一度に移動、拡大・縮小、回転する量のことです。パーツが数studs(Robloxにおける単位)ずつ動くのは、スナップによるものです。スナップは建物の壁を90°で設置したい場合など、アイテムの正確な配置を行う必要があるときに便利です。
スナップをオフにする
パーツをより動かしやすくするために、デフォルトではスナップをオフにすることが推奨されています。
- Rotate(回転)またはMove(移動)の横のボックスのチェックを外すことによって、スナップをオフにすることができます。
スナップの量を変更する
スナップを使う場合はMODEL(モデル)タブから設定値を変更することができます。Rotate(回転)またはMove(移動)のフィールドに他の数字を入力する(または数字右側の小さな矢印をクリックする)だけです。パーツを動かすと、数studsごとに動きます。
最初にジャンプするところを作成する
最初から難しいと、新規に訪れたプレーヤーが続けてくれずに帰ってしまいます。誰でも簡単にジャンプして乗れるようなブロックを設置します。そして、徐々に難しくなるようなコース作りがベストでしょう。
- パーツをSpawnLocationから少し離して、簡単に飛び移れるようにブロックを設置します。
- まだゲームをテストしないでください。
パーツが遠くにある場合は[F]キーを押す
パーツが遠くにあるときは、選択して[F]キーを押すことでフォーカスすることができます。
パーツを固定する
この時点でゲームをテストすると、追加したパーツ(SpawnLocation以外)が落下していきます。
Anchored(アンカー)にすると、パーツが固定され、さらにプレイヤーや他のパーツがぶつかっても固定されて動かなくなります。
パーツを固定する方法:
- 固定したいパーツを選択します。
- Properties(プロパティ)ウィンドウを見ます。
- Behavior(挙動)までスクロールダウンします。
- Anchored(固定)にチェックを入れます。
もちろん、画面上部のパレット上の「Anchor」をクリックしても同じです。
テストプレイしてみましょう。
パーツのスケーリングと回転
ひとつのレベルが同じようなパーツばかりだと、プレイヤーは楽しくありません。パーツの縮小・拡大、回転を行うことで様々なパーツを作り、オービーに変化を与えることができます。
パーツをスケーリングする方法
- HOME(ホーム)タブでScale(スケール)ボタンをクリックします。
- 球体をドラッグして、ブロックの大きさを変更します。
パーツを移動させる際のヒント
・パーツの拡大縮小や回転時にカクカクする場合は、スナップをオフにする必要があるかもしれません。
・パーツの拡大縮小や回転時に他のパーツが邪魔な場合、衝突をオフにするとやりやすくなるかもしれません。
ジャンプ先を追加する
ゲームはまだ始まったばかりなので、ジャンプの難易度は上げすぎないようにしたいところです。プレイヤーに楽しいゲームだと思ってもらい、続けてもらいたいからです。ゲームを構築していく中で、ブロックを回転させたり、拡大縮小させたりして調整しましょう。
- ゲームにパーツを2個追加します。
- テストを保存します。
固定するのを忘れないで
テストプレイしてパーツが落ちていく場合は、Anchored(固定)がオフになっているからです。落下したパーツがあれば、Anchoredをオンにすることを忘れないでください。
ゲームスタート部を完成させる
スタートエリアを作成する
スタートエリアは、プレイヤーがゲーム内に入ってきたときに最初に目にするものです。新しいプレイヤーをあなたの世界に紹介したり、ゲームのテーマを設定したりする場所です。これまでにプレイしたゲームを思い出してみてください。スタートエリアはどのように見えましたか?ゲームについて何を考えさせられましたか?
スタートエリアは、1つの大きなパーツで床を作るだけのシンプルなものから、色々な飾り付けをした派手なものまであります。
- パーツの拡大縮小や回転時にカクカクする場合はスナッピングをオフにする必要があるかもしれません。
- パーツの拡大縮小や回転時に他のパーツが邪魔な場合、Collisionsをオフにするとやりやすくなるかもしれません。
残りの部分をデザインする
好きなパーツを4~5個くらい配置し、拡大縮小、回転、移動ツールを使いデザインしてください。ゴールまでたどり着けば問題ありませんので、好きなようにデザインしましょう。
ゴール地点を作成する
最後にゴールエリアを配置します。プレイヤーが休憩できるように大きめの着地エリアを作ります。ここにたどり着けばゲームクリアとなります。
[ 【4】テーマと色 ]