パーツを追加し、合体させ、エフェクトを追加したりと、色々学習してきました。ロブロックスではプログラミングを一切使わずに、走れる車などが作れるのです。車など、たくさんのパーツを組み合わせて作るモデルでは、パーツの構成が分からないと後々苦労してしまいます。パーツの構成を理解する上でも、「Explorer/エクスプローラ」の見方や使い方は知っておくべきです。
Explorer/エクスプローラ ウィンドウの表示
「VIEW/表示」タブをクリックし、「Explorer/エクスプローラ」をクリックすると、Explorer/エクスプローラ ウィンドウが表示されます。このウィンドウは常に表示しておいた方が便利です。
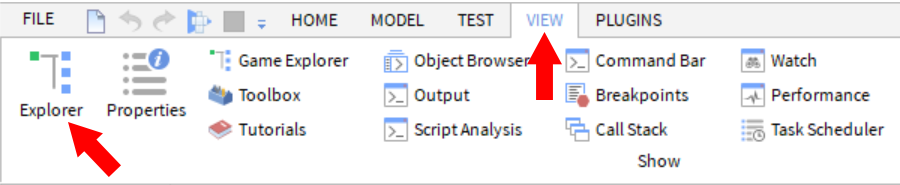
Mac の Finder、Windowsのエクスプローラーのようなものです。ゲーム内の情報がここに詰まっています。
まずは、Workspaceから説明します。
Workspace(ワークスペース)
画面に表示するものがすべてこの中に入ります。「Workspace」の左側にある「>」をクリックしてみてください。様々なものが表示されましたね。
「Billboards」から「Tools」まではすべてフォルダです。
「Billboards」の左の「>」をクリックしてください。6つの「Billboard」が現れました。これら1つ1つは、グループ化されたMODELです。「Billboard」モデルをクリックしてみましょう。Boardというものが1つ、Partが14個出てきました。これらはすべてパーツです。Boardというのは、名前を変えたパーツです。Boardだけ、まだ何か入っているようです。「SurfaceGui」さらに「ImageLabel」。これで終わりのようです。ちなみにこれは画像を表示するものです。
このように、たくさんのパーツを追加していくと、どれがどれだか分からなくなってしまいます。そこでフォルダ(入れ物)を作って整理したり、モデル化した後に名前を付けるわけです。
「Billboard」というモデルは、画面のどこにあるものでしょうか? 簡単に見つけられます。
これを選択し、[F]キーを押すだけです。画面の中央に選択されたモデルが表示されます。Partも同じように見つけられます。パーツが入り組んでくると、画面上で選択することが困難になります。そのような場合は、Explorerを使えば簡単にパーツが選択できるというわけです。
フォルダの作成方法
フォルダの作り方は簡単です。フォルダを作りたい場所までマウスポインタを移動すると、「+」マークが表示されますのでそれをクリックします。するとメニューが表示されますので、「Folder」をクリックすれば完了です。
「Folder」という名称のフォルダが作成できたと思います。
ちなみに、「Part」を選択するとパーツが挿入できます。後々、様々なものを追加することが出てきますので、名称のところまでポインタを移動すると「+」マークが表示されるということだけは、最低限覚えておいてください。
名前の変更
フォルダ、パーツやモデルの名称を変更する場合も簡単です。名前を変えたいところまでマウスポインタを移動し、右クリックするとメニューが表示されますので、「Rename/名前を変更」をクリックしてください。名前の部分が反転表示されますので、そのままキーボードで入力してください。
ちなみに日本語も使えますが、後々、プログラミングしたい場合は、英語名を使用するようにしましょう。
たいまつのエフェクトを確認する
たいまつのエフェクトをエクスプローラーで探してみましょう。さすがに分かりませんね。実際の画面の中でしたら簡単に見つかると思いますので、たいまつをクリックしてください。すると、エクスプローラ内のTorchというものが自動的に選択されるのが確認できる思います。モデル名も「Torch=たいまつ」ですから、間違いなさそうです。
さらに「Torch」の左側の「>」をクリックし、その中にあるPartの「>」もクリックして、すべて展開してください。FireとPointLightという2つのエフェクトが確認できると思います。そうです。エフェクトを追加するということはこういうことなのです。逆に、追加したエフェクトを削除するには、もうお分かりですね。削除したいエフェクトの上で右クリックし、「Delete/削除」をクリックすれば消せるのです。どうですか? 消えましたか?
[Ctrl]+[Z]を押せば1つ前の状態に戻せますが、それを使わずにエフェクトを追加してみましょう。
フォルダを追加した場合と同じです。エフェクトを追加したいパーツまでポインタを移動すると、「+」マークが表示されますので、それをクリックします。メニューが表示されますので、追加したいもの(下記の例では、Fireを削除したので、Fire)をクリックすればOKです。ずっと下までスクロールすればFireは見つかりますが、カーソルが表示されている「Search object/ワークスペース(Ctrl+Shift+X)をフィルタする」というところ(検索窓)に、「Fire」と入力しても見つかります。名称を覚えている場合はこちらの方が早いですね。
これで、エクスプローラを使った追加と削除の方法が理解できたと思います。
エクスプローラ内には、実に様々なものが表示されています。ゲーム制作をする場合は、これらのものを理解していかなくてはなりませんが、ここでは、Workspaceだけ理解すれば十分です。一度にすべてを覚えようとせず、必要に応じて少しずつ理解していきましょう。
Properties/プロパティ
「パーツを学ぶ」のところの「Color/色」という項目で、パーツの色はフルカラーで指定できると説明したかと思います。フルカラーで指定するには、「Properties/プロパティ」ウィンドウを使用すると。
次に、「Properties/プロパティ」ウィンドウについて解説したいと思います。
[ 10.パーツにエフェクトを追加 ]
[ 12.プロパティを理解する ]