オブジェクトとは?
オブジェクトとは「物体」のことです。ロブロックスで最も分かりやすいのが「パーツ(Part)」ですね。「火(Fire)」もオブジェクトです。エクスプローラーをご覧ください。「Workspace」とありますが、これもオブジェクトです。その中にある「Camera」も「Terrain」も、「Players」もみんなオブジェクトです。つまり、ロブロックスのすべての物はオブジェクトで構成されているということになります。
プロパティとは?
プロパティとは「属性」のことです。例えば「パーツ(Part)」では、位置や大きさ、色や素材などが設定できますが、これらが属性です。ゲームを作ろうを実践された方はすでに経験済みだと思いますが、プロパティウィンドウを開いて、パーツの色などを変えました。この場合、『パーツ(Part)というオブジェクトの、色(Color)というプロパティを変えた』ということになります。プロパティを変えるとパーツの外観などが変わるということですね。
プロパティ・ウィンドウ
プロパティ・ウィンドウには、オブジェクトにある多くのプロパティが表示されます。(表示されているものがすべてではない)
- パーツを選択します。
- 右下のプロパティウィンドウをスクロールします。ウィンドウが表示されない場合は、[VIEW/表示] タブに移動し、[プロパティ] ボタンをクリックします。
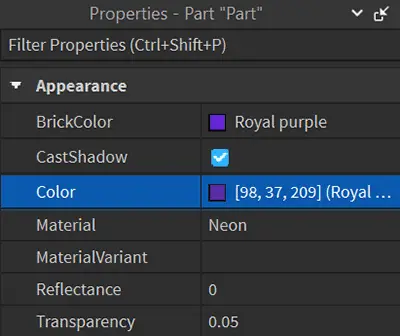
「プロパティ」ウィンドウが表示されない場合は、「View/表示」タブに移動して「Properties/プロパティ」ボタンをクリックします。
スクリプトへのコメントの追加
コメントは–で始まる特別な行で、プログラマーがスクリプトのどの部分が何を行うかを覚えておくのに役立ちます。他のコードとは異なり、コメントは実行されません。これらは、自分自身や他のプログラマーにメモを残すためにそこにあるだけです。
- 既存のパーツを選択するか、新しいパーツを作成します。Partの名前を「PracticePart」に変更します。
- ServerScriptServiceで、ChangeColor という名前の新しいスクリプトを作成します。
- スクリプト内でデフォルトのコードを削除します。次に、–と入力してコメントを作成し、スクリプトが実行する内容の簡単な説明を入力します。
-- パーツの色を変更するPartの位置を確認する
パーツに変更を加えるには、パーツの位置が把握できなければなりません。Explorer は、場所を参照するための優れたツールです。この場合、PracticePart はWorkspaceの下にあります。
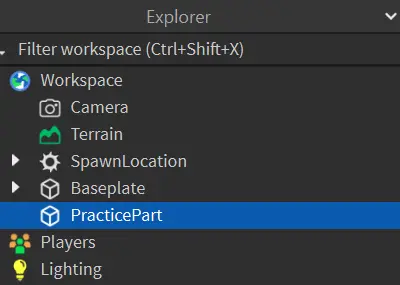
パーツの場所がわかったので、そのパーツの場所をスクリプトが理解できるものに変換する必要があります。
- コメントの下に「 workspace.PracticePart 」と入力します。
-- パーツの色を変更する
workspace.PracticePartWorkspace に到達する長い道のりは、 game.Workspaceです。ただし、Workspace にアクセスする必要があることは非常に一般的であるため、Roblox はキーワードworkspace をショートカットとして用意しています。
コードによるプロパティの変更
パーツの色を変更するには、RGB 値を使用します。コンピューターは、赤、緑、青の組み合わせであるRGB 値を使用して、画面上のすべての色を作成します。
RGB 値には、0 ~ 255 の 3 つの数値をカンマで区切って使用します。たとえば、黒は(0, 0, 0)ですが、白は(255, 255, 255)です。
このパーツの場合、スクリプトはその Color プロパティを新しい Color3 (色を格納するデータ型) に変更します。
- PracticePartの後に、「 .Color 」と入力してColor プロパティにアクセスします。
-- パーツの色を変更する
workspace.PracticePart.ColorRoblox は、コーディングプロセスをスピードアップするために、入力時に単語を自動補完します。単語が表示されたら、矢印キーを使用してリストを下に移動できます。Enterを押してオプションを選択します。
- 次に、 type = Color3.fromRGB()このコードにより、新しい色を割り当てることができます。
-- パーツの色を変更する
workspace.PracticePart.Color = Color3.fromRGB()- RGB カラー値は括弧内に手動で入力できますが、カラー ピッカーを使用する方が簡単です。括弧内をクリックし、カラー ホイールをクリックします。ポップアップに従って色を作成します。

RGB 値を手動で入力する場合は、(10, 50, 10) のように、各数値が 0 ~ 255 の範囲内でカンマで区切られていることを確認してください。
- 「Run/再生」をクリックして、パーツの色が変わるかどうかをテストします。
まとめ
すべてのオブジェクトにはプロパティがあります。パーツには色や透明度などのプロパティがあります。同時に、他のオブジェクト タイプにも独自のプロパティがあります。
パーツの色を変更するには、それがどこにあるかを説明できる必要があります。パーツがワークスペース内にある場合は、キーワードworkspaceを使用します。次に、ドット演算子を使用して目的の部分を記述し、そのプロパティにアクセスします。
[ 1-1 スクリプトの作成 ]
[ 1-3 親と子 ]
