パーツやモデル、さらにはツールボックスを使って、自分なりのゲームが作れたのではないかと思います。
それでは最後に公開して終了しましょう。セーブしただけではゲームは更新されませんのでご注意ください。
セーブする
「FILE/ファイル」メニューの「Save to Roblox/Robloxに保存」を実行するとクラウドサーバーに上書き保存されます。スタジオのウィンドウを閉じたときに表示されるメッセージで。「Save」を選択しても保存します。
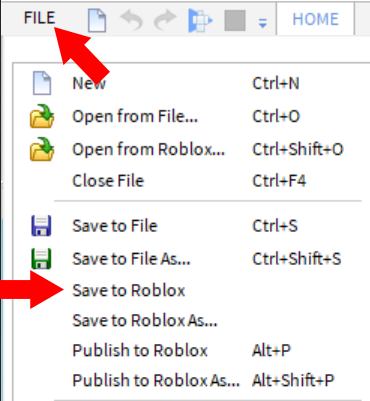
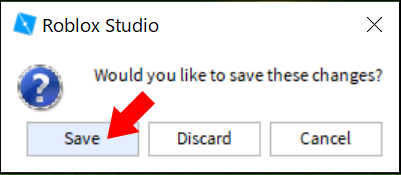
公開する
クラウド上に保存しただけでは、ゲームは更新されません。つまり、現在公開中のゲームと、今回保存したものは別々に存在するということです。
公開したい場合は、「Publish to Roblox/Robloxに公開」を実行してください。これを行わないと、せっかくゲームを更新しても反映されないということです。
ついでに、Fileメニューの6つ内容について簡単に説明しておきます。
| Save to File/ファイルに保存 | PCに上書き保存する |
| Save to File As…/名前をつけてファイルに保存… | PCに名前を付けて保存する(新規セーブ用) |
| Save to Roblox/Robloxに保存 | クラウドに上書き保存する |
| Save to Roblox As…/名前をつけてRobloxに保存… | クラウドに名前を付けて保存する(新規セーブ用) |
| Publish to Roblox/Robloxに公開 | クラウドに上書き保存し公開する |
| Publish to Roblox As…/名前をつけてRobloxに公開… | クラウドに名前を付けて保存し公開する(新規セーブ用) |
公開情報の変更
いつまでもゲームの名称が「ユーザーネーム’Place」では気に入りません。ゲームの名称や画像などを変更してみましょう。
「HOME/ホーム」タブに切り替え、「Game Settings/ゲーム設定」をクリックしてください。
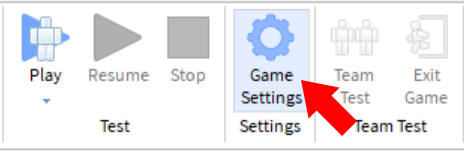
下記のような画面が表示されますが、スクロールしないと下まで見えないかもしれません。
①がゲームの名称です。日本語でも大丈夫なようです。なお、これがそのままファイル名になるようです。
②がゲームの説明です。どんなゲームなのかを知らせましょう。
③がゲームアイコンです。512x512ピクセルの画像を登録します。
④はゲームの詳細画面に表示される画像です。1920x1080ピクセルの画像が10枚まで登録できます。
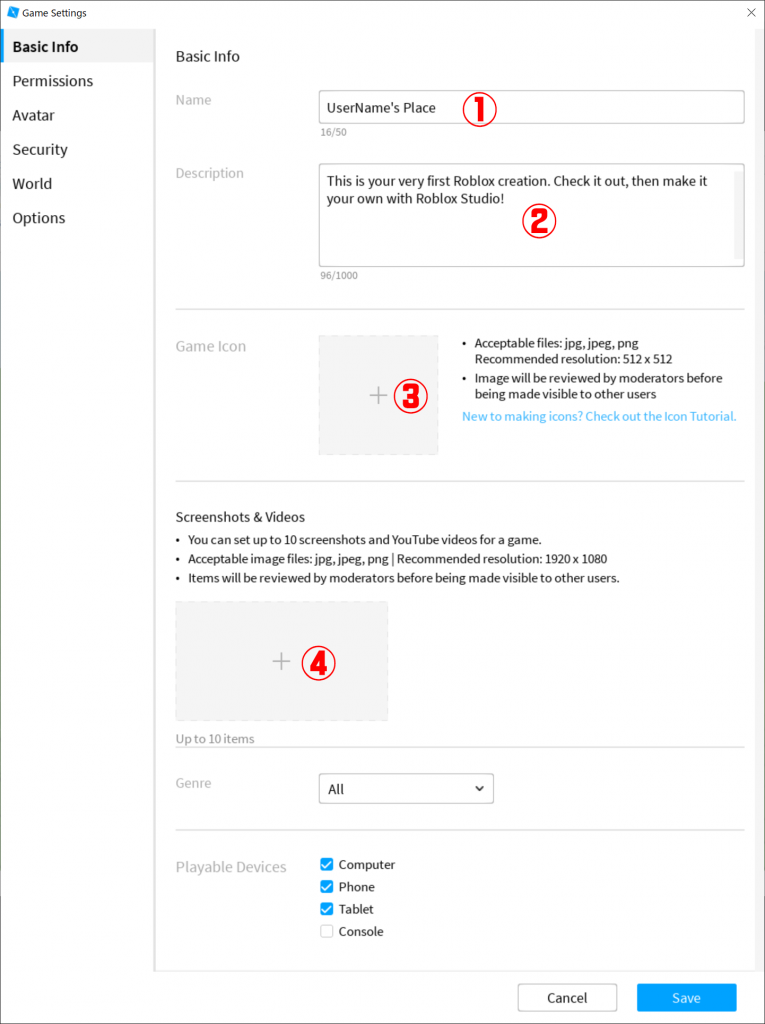
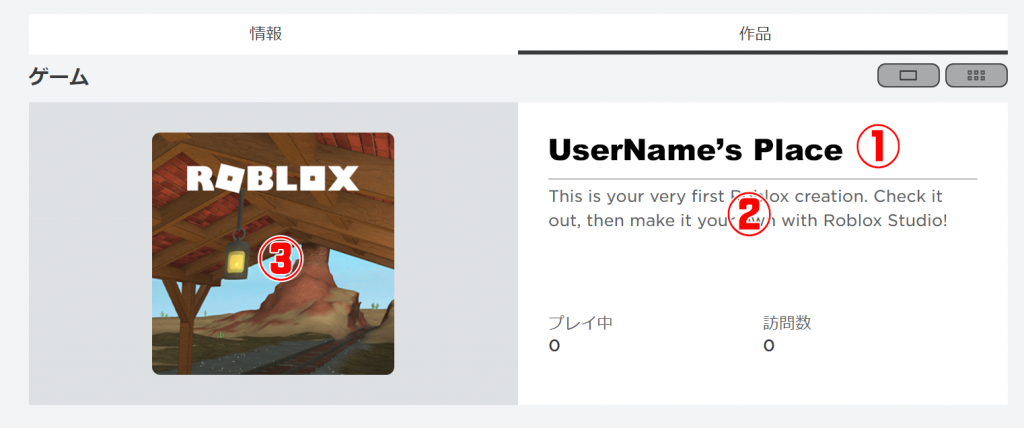
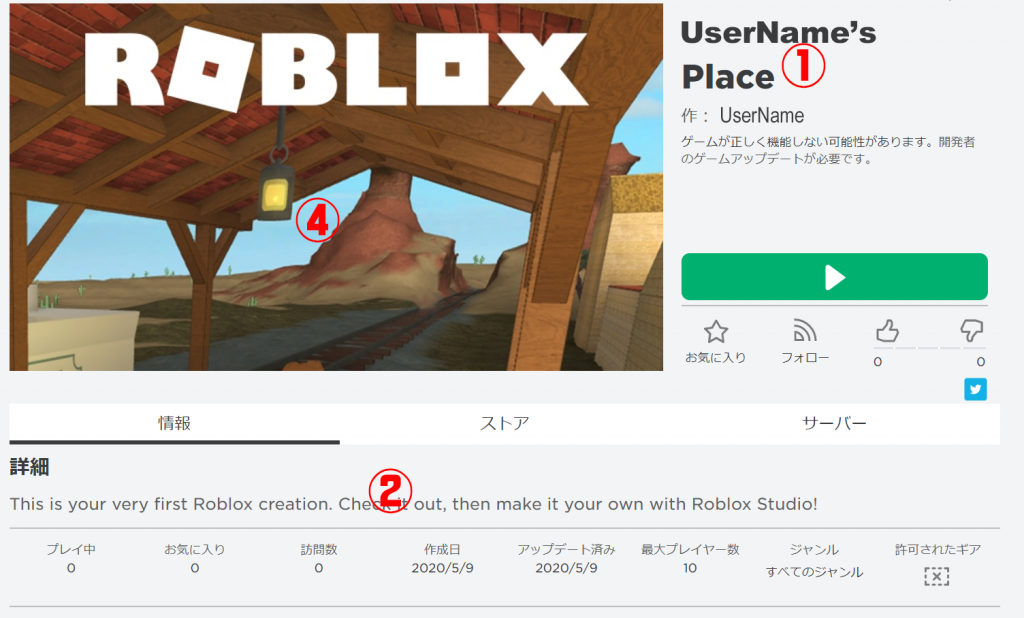
Permissions/権限
「Permissions/権限」は、アクセス許可を設定する項目です。3つの種類がありますので覚えましょう。
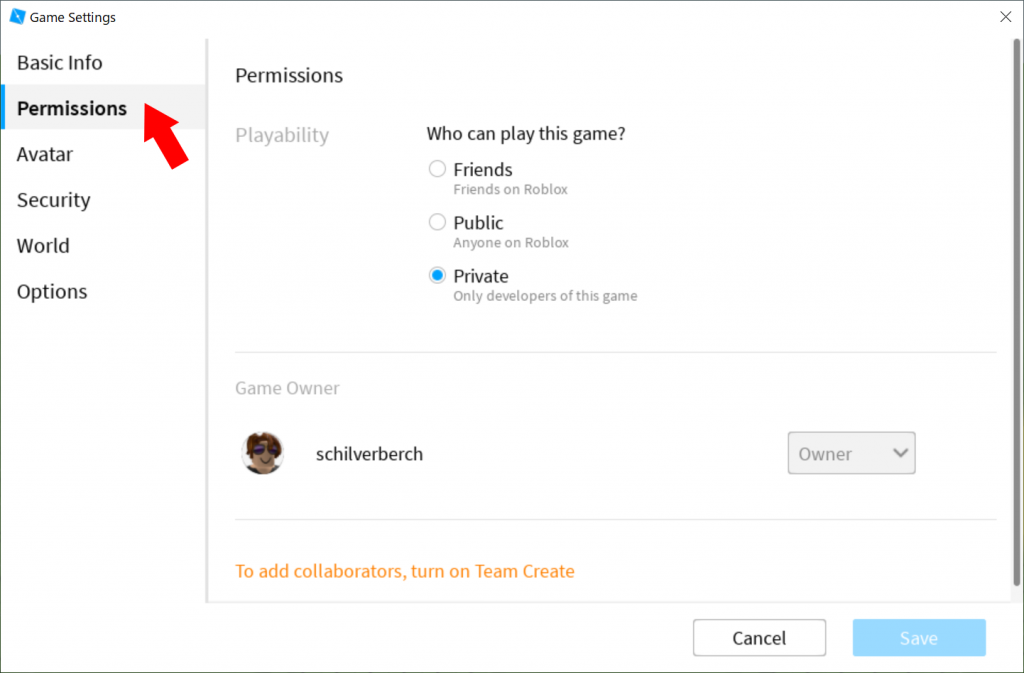
Friends/友達
自分と友達登録したプレイヤーのみが入れます。
Public/公開
どのプレイヤーでも入れます。現在編集しているこのゲームは、この設定になっているはずです。
Private/プライベート
自分だけしか入れません。
Save/保存
「Save/保存」をクリックすると、ゲーム設定はすぐに反映されます。
なお、画像などの情報はすぐには反映されません。翌日になるまで反映されないこともありますので気長に待ちましょう。
作成したゲームのプレイ方法
作った自身のゲームをRobloxの方でプレイする方法は以下の通りです。
- パソコンのブラウザで、Robloxのホーム に行き、「作成」をクリックします。
- バーチャル空間の中から作成したゲームをさがし、「…」をクリックします。
- メニューから「Robloxで表示」をクリックすると、そのゲームに移動します。
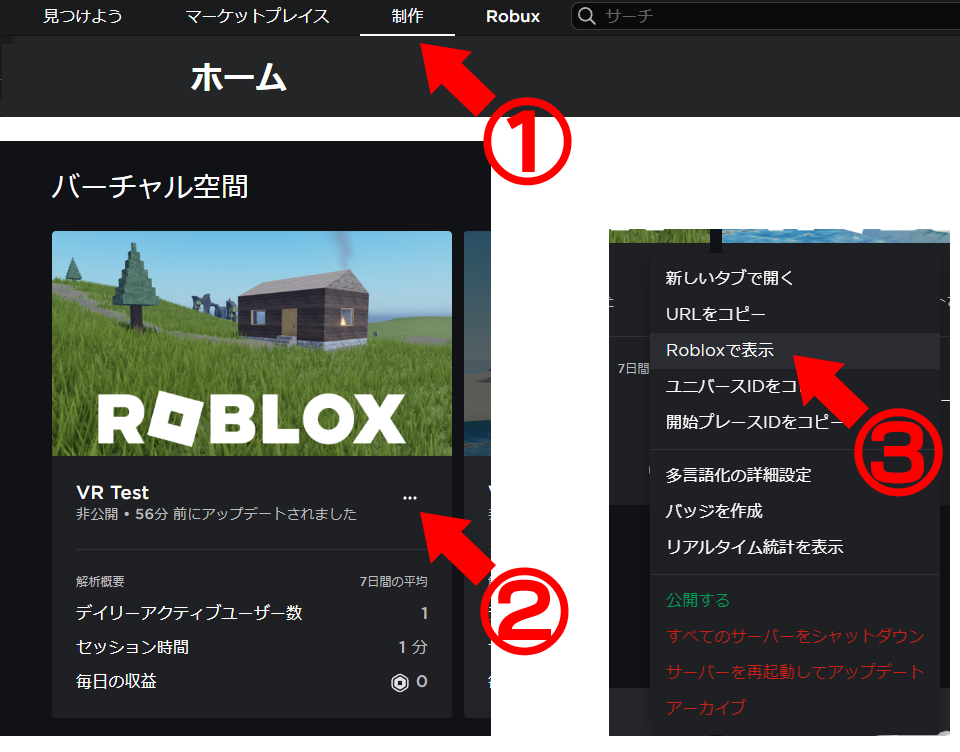
ロブロックススタジオは、素晴らしいことにチーム制作に対応しています。チーム制作を使えば、友人と一緒にゲームが作れるのです。次はチーム制作の方法について解説します。
[ 14.Toolboxの使い方 ]
[ 16.チーム制作 ]
6 thoughts on “15.セーブと公開”
コメントを残す
コメントを投稿するにはログインしてください。

すみませんゲームづくりのお手伝いをしていただけると書いてありましたがお願いできるでしょうか?
ゲームの種類は戦争pvpかオービーを作りたいと思っています。
よろしくおねがいします。
つけ忘れましたがアドベンチャーゲームも作ってみたいと思っています。
申し訳ございません。2年くらい前に書いたものがそのままになっておりました。現在はゲーム制作の手伝いは行っておりません。
その代わりにオンラインスクールを行っております。
また中学生以上でしたら、ディスコードのコミュニティーの方にお入りください。
https://discord.gg/vqXHmeEjYV
共同制作するメンバーを募集するスレッドも用意していますのでご活用ください。
すみませんでした。
すみませんが、日本人でゲーム制作を手伝ってくれる人を探しているんですが、どうやって募集すればいいですか?
「ゲーム制作サポート・ヘルプ」の中に「クリエーター募集」というスレッドがありますので、そちらの方で募集をかけられますのでご利用ください。
DEVLOX|Robloxクリエイターコミュニティ
https://discord.gg/vqXHmeEjYV