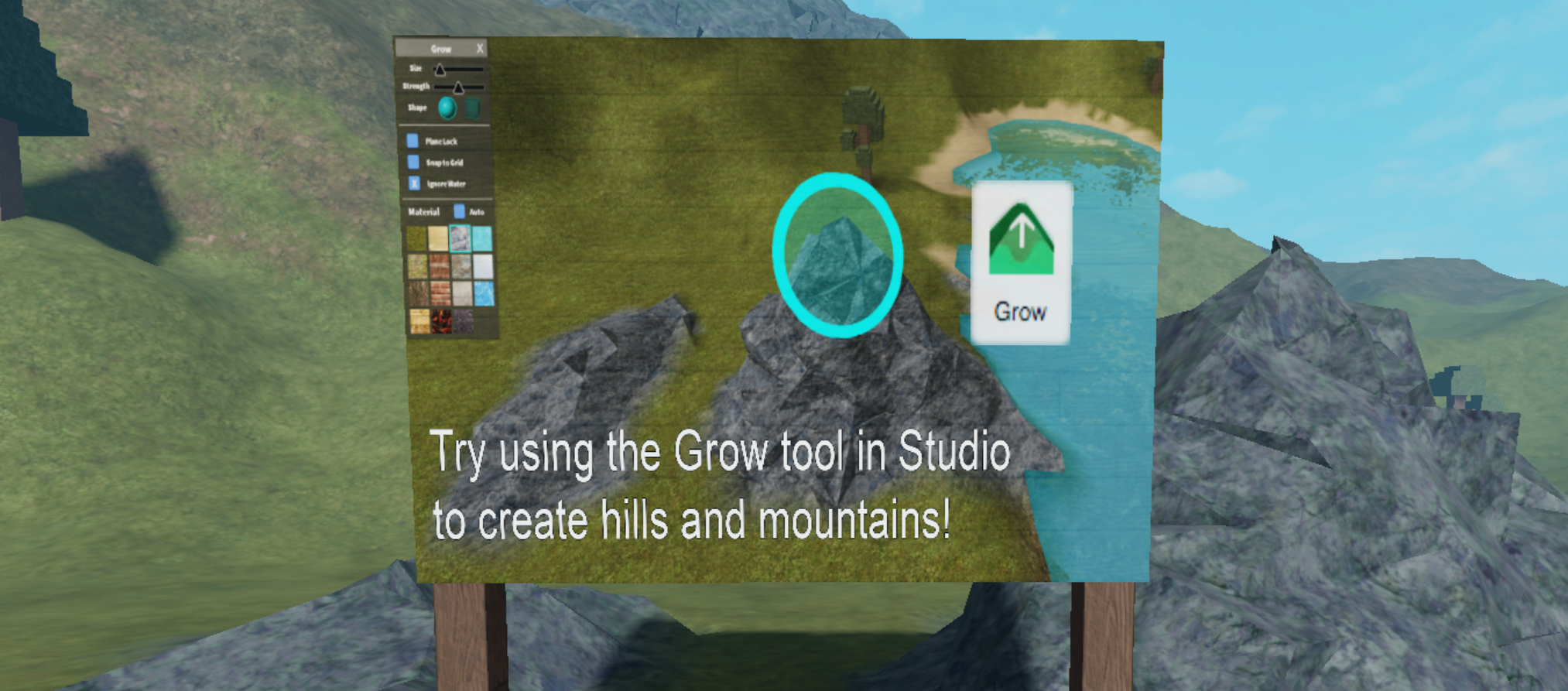
「Terrain/地形)」エディタを学習しましょう。この機能を使うことで、自由自在に地形を創造することができます。「HOME/ホーム」タブの「Editor/エディタ」をクリックしてください。
これから編集するものは、エクスプローラでいうと「Terrain/地形」の部分に相当します。ただし、パーツなどと異なりプロパティでは編集することはできません。
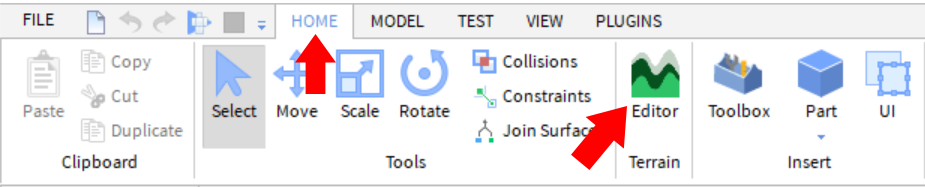
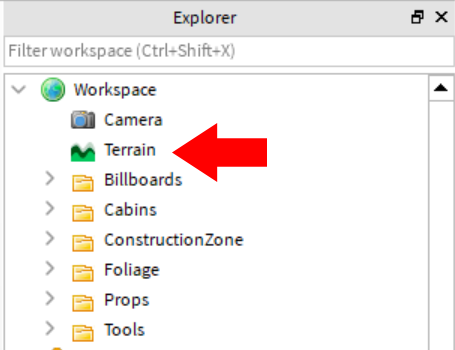
地形エディタを使って視覚的に編集していきます。
地形エディタにもたくさんの機能がありますが、ここではゲーム内の看板に示されている「Erode」「Grow」「Paint」の3つの機能に絞って学習することにします。
Grow/大きく
地面を盛り上げてみたいと思います。
Terrain Editor(テレイン・エディタ=地形編集)ウィンドウが表示されると思いますので、「Edit/編集」タブをクリックします。さらに、「Grow/大きく」アイコンをクリックしてください。アイコンの絵を見るとイメージできると思います。
岩を大きくしようと思いますので、Material Settingsの「Rock」という絵を選択してください。
マウスポインタが水色の球体に変わったと思います。地面をグリグリしてみてください。どうですか? 盛り上がったでしょう。
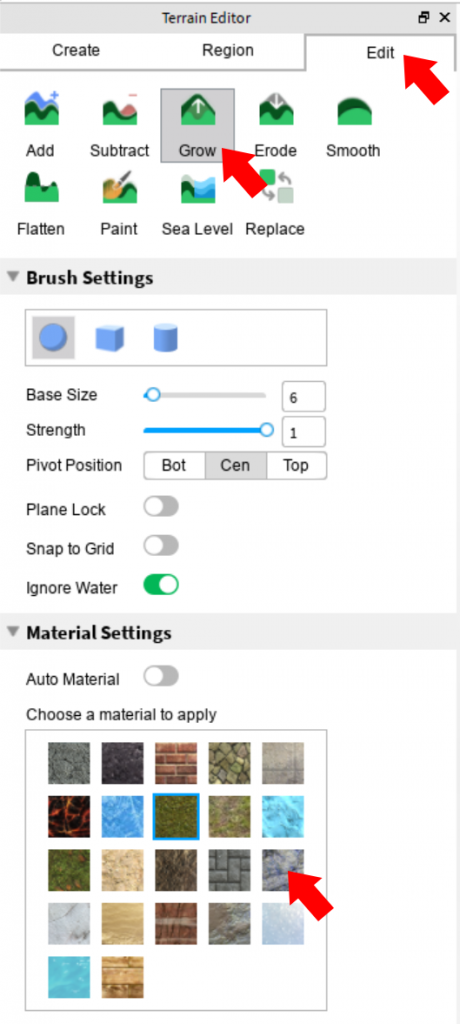
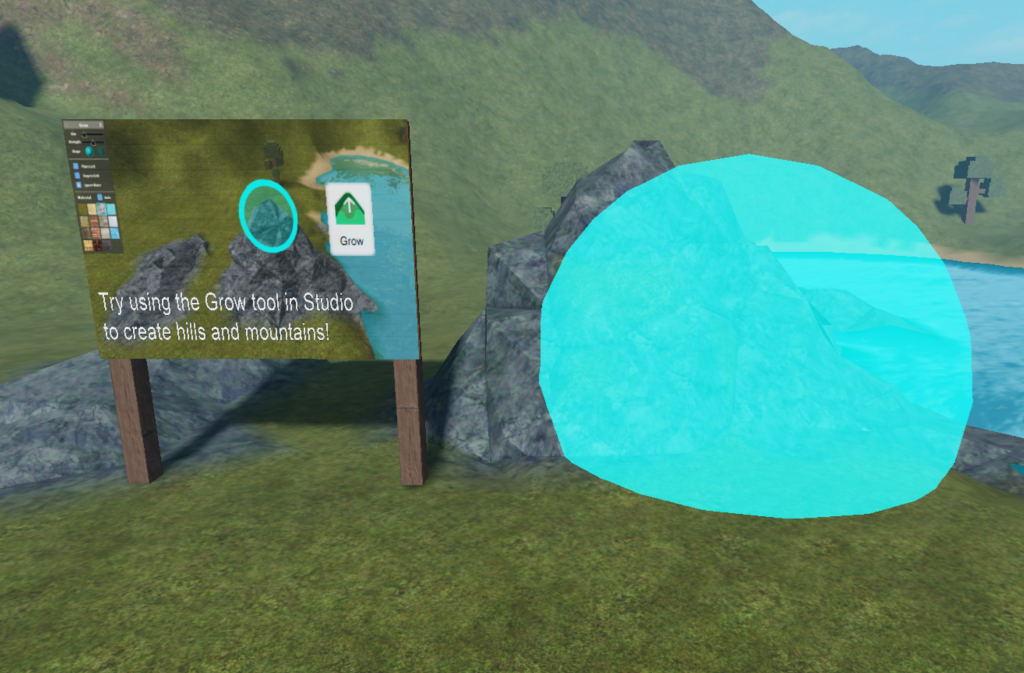
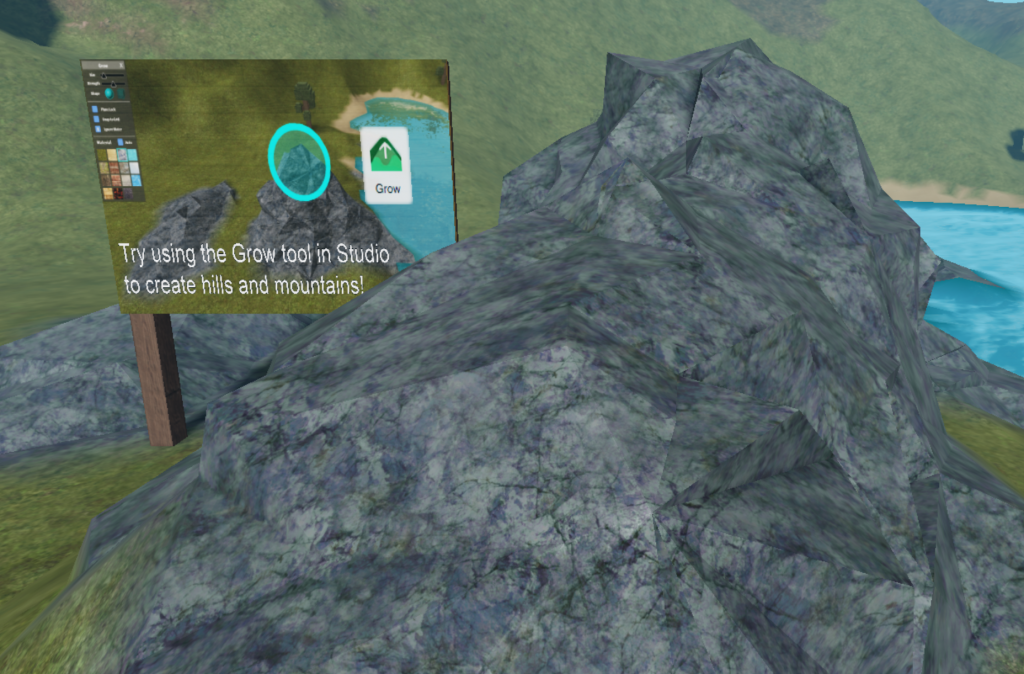
「Brush Settings/ブラシ設定」というところは、ブラシ(水色の部分)の形状を変えたり、サイズを変えたりする部分です。色々を変更して理解して行きましょう。
「Material Settings/素材の設定」は、簡単に言うと絵柄ですね。変更してグリグリやってみれば分かりますので、色々と試行錯誤してみてください。
なお、ここでも[Crll]+[Z]を押すと1つ前の状態に戻れますので間違えた場合に便利です。
Erode/削る
今度は、地面を削る方法を学びます。「Erode/削る」で地面を掘ることができます。地面をグリグリしてください。どんどん掘れていくと思います。掘りすぎたら、[Crll]+[Z]で1つ前の状態に戻すか、先ほどの「Grow/大きく」を使って盛り上げます。
それ以外にも、「Add/追加」「Subtract/削減」「Smooth/平らにする」「Flatten/平地化」などで地形の形状を変えることができますので、試行錯誤してそれぞれの機能を理解してください。
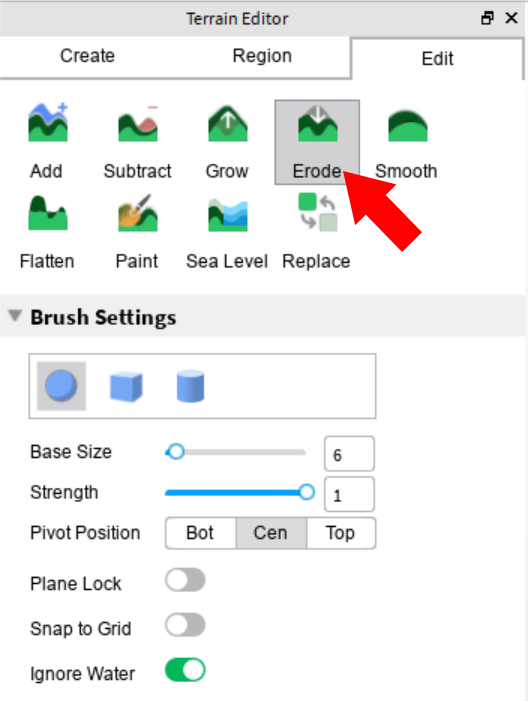
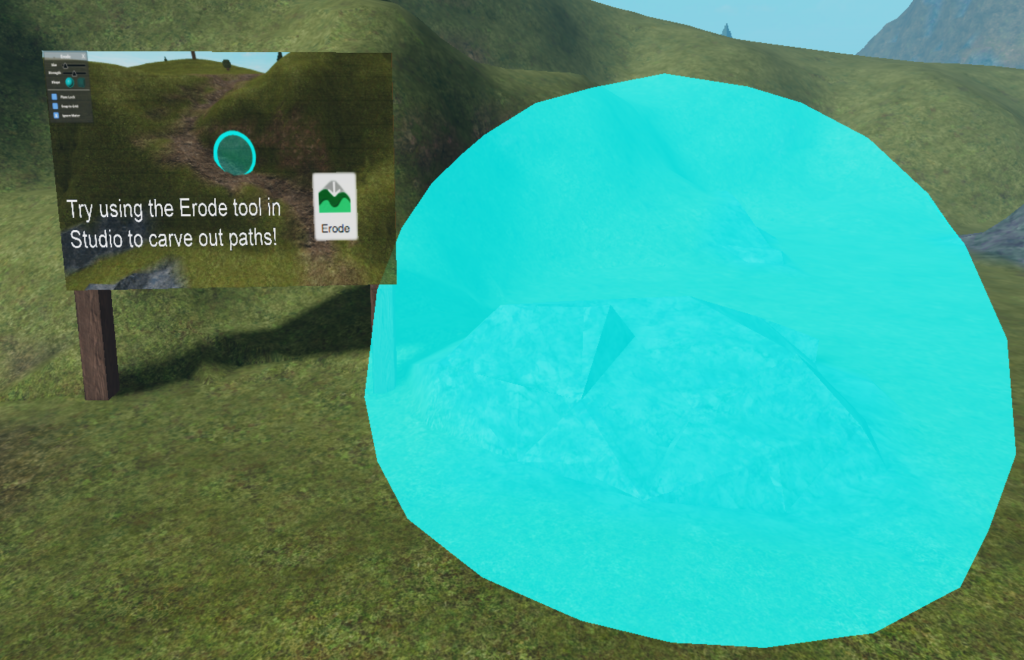
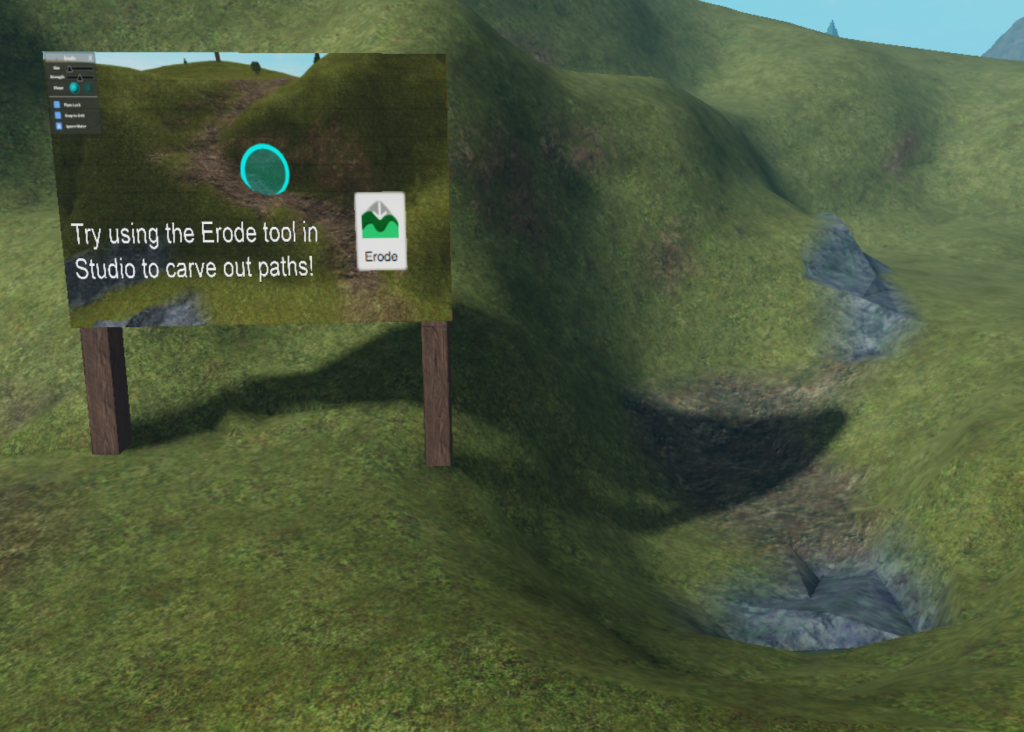
Paint/ペイント
「Paint/ペイント」を使うと、地形の材質を変えることができます。地面の凹凸も若干変わることがあります。Material Settingsの絵柄を変更して、色々と試してみてください。
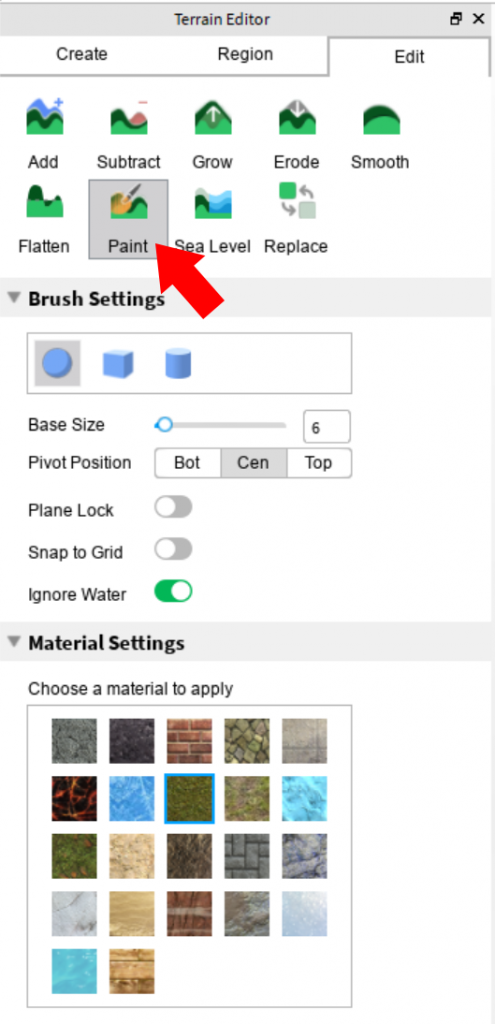
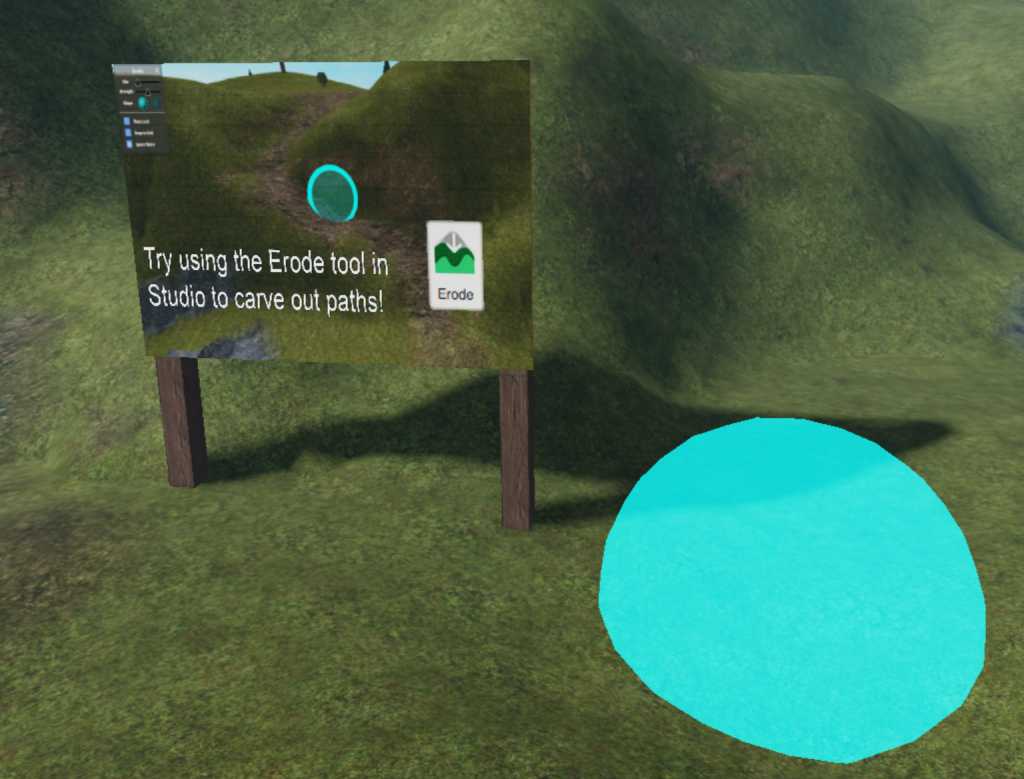
パーツやモデルの削除
以上で、ゲーム内の看板に示されている課題をすべてクリアしました。看板は不要ですので、すべて削除しましょう。
看板を選択し、[Delete]キーを押せば削除できます。削除できない場合は、右クリックしメニューを表示させ「Delete/削除」をクリックすれば消去できます。
好奇心旺盛な方は、この看板のように画像の表示方法が気になることでしょう。このようなものを作る方法も、後々解説しないといけないと思いますので別の機会に行います。
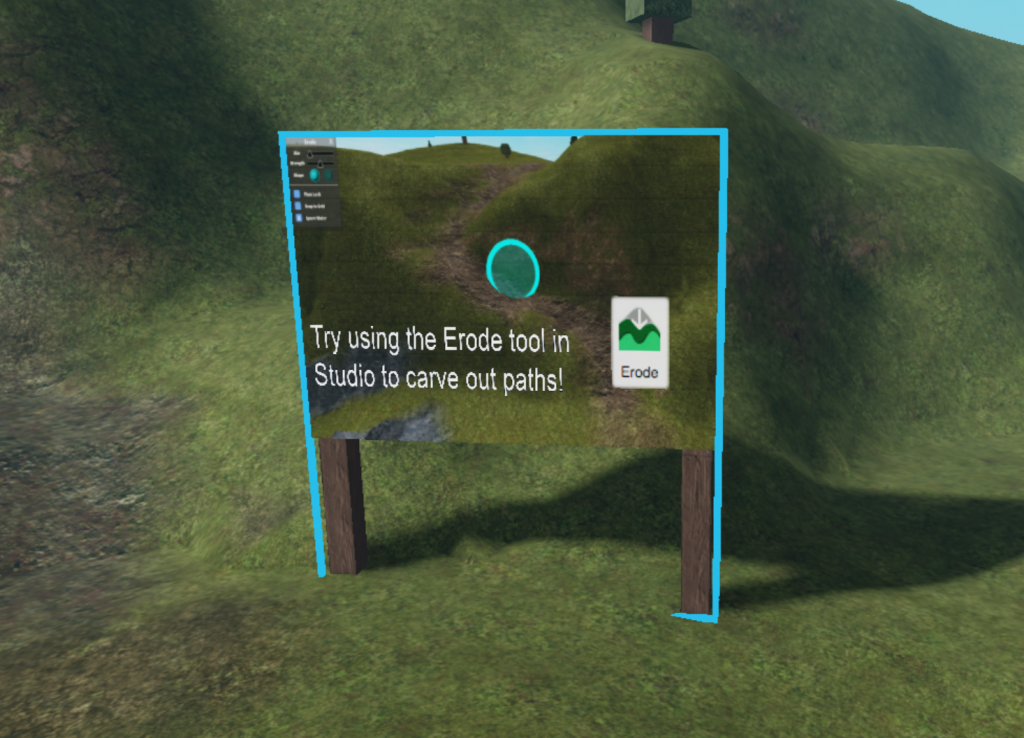

「Toolbox/ツールボックス」を使うと、他のユーザーが作成したモデルをゲーム内で使用することができます。実に様々なものが公開されていますので使わない手はありません。様々なモデルを組み合わせるだけでも楽しいゲームが作れそうです。
[ 12.プロパティを理解する ]
[ 14.ツールボックスの使い方 ]
