ゲームを共有する前に、ゲームアイコンとサムネイルにカスタム画像を追加してください。これらを変更することで、プレイヤーはその体験がどのようなものかを知ることができます。
- ゲームアイコンはロブロックスゲームのページに表示される画像です。
- サムネイルは、ゲームの専用ページに表示される画像です。
パレットを削除する
サムネイルとアイコンのエクスペリエンスの写真を撮る前に、パレットが表示されないように削除することをお勧めします。
- パレット上のオブジェクトの周りに選択ボックスをドラッグしてから、Delete キーを押します。
- エクスプローラで、検索ボックスをクリックして baseplate と入力します。オブジェクトPaletteBaseplate を見つけてクリックし、Deleteを押します。
ゲームのアイコンを作成する
ゲームアイコンは、検索やゲームページで他のプレイヤーが見たときに、あなたのゲームの第一印象が良くなるような画像であれば何でもかまいません。とりあえずは、あなたの世界のスクリーンショットを使いましょう。あとで画像編集ソフトを使って、もっといいものを作ることができます。
スクリーンショットを取得する
- Roblox Studioで、ゲームアイコンのイメージ通りにカメラを設定します。

- 「VIEW/表示」タブの「View Selector/ビューセレクタ」アイコンをクリックして、ビューセレクタをオフにします。オフにしないとスクリーンショットした際にビューセレクタが表示されてしまいます。
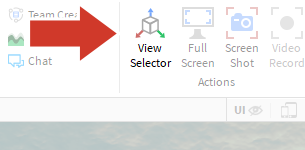
- 「VIEW/表示」タブで、「Screen Shot/スクリーン ショット」をクリックします。画面上では何も起こりませんが、スクリーンショットがコンピュータの ピクチャ > Roblox フォルダに保存されます。
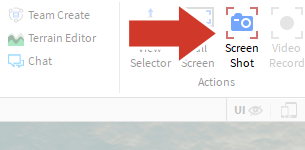
スクリーンショットの検索
Roblox のスクリーンショットが表示される場所がわからない場合は、次の手順で場所を見つけることができます。
- 「VIEW/表示」タブで、「Output/出力」ウィンドウが開いていることを確認します。開いていない場合は、「Output/出力」をクリックします。
- 通常通りスクリーンショットを撮ると、出力ウィンドウにメッセージが表示されます。フォルダを開くには、そのメッセージをクリックします。すると、スクリーンショットのあるフォルダが開かれます。
アイコンをアップロードする
スクリーンショットを撮ったら、他の人が見られるようにアップロードしてください。
- 「HOME/ホーム」タブで、「Game Settings/[ゲーム設定」をクリックします。
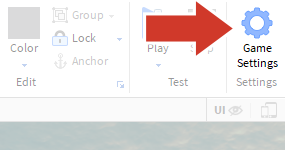
- ポップアップ ウィンドウで下にスクロールし、[ゲーム アイコン] の横にある点線の四角形をクリックします。
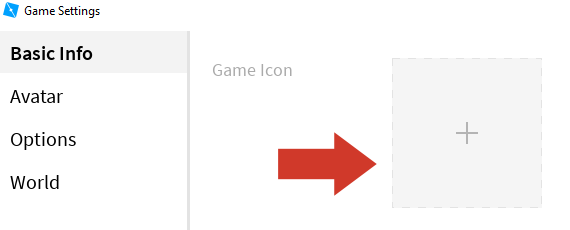
- コンピュータのピクチャーフォルダからゲームアイコンを選択し、「Save/保存」をクリックします。アイコンはモデレーターによって審査されるため、当面はプレビューセクションに一時的なプレースホルダーが表示されます。
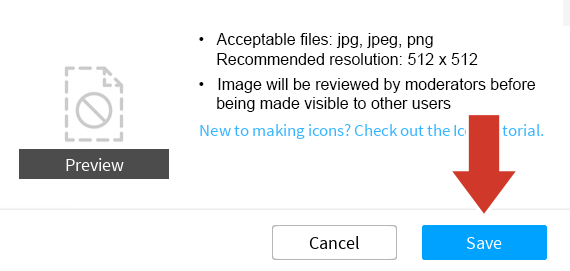
サムネイルをアップロードする
ゲームのサムネイルには、同じスクリーンショットを使用するか、別のスクリーンショットを撮影することができます。サムネイルは、これまで通りゲーム設定セクションで作成されます。
- 「Game Settings/ゲーム設定」ウィンドウで、「Basic Info/基本情報」のまま、「Screenshots & Videos/スクリーンショットとビデオ」までスクロールダウンします。空の四角形をクリックします。
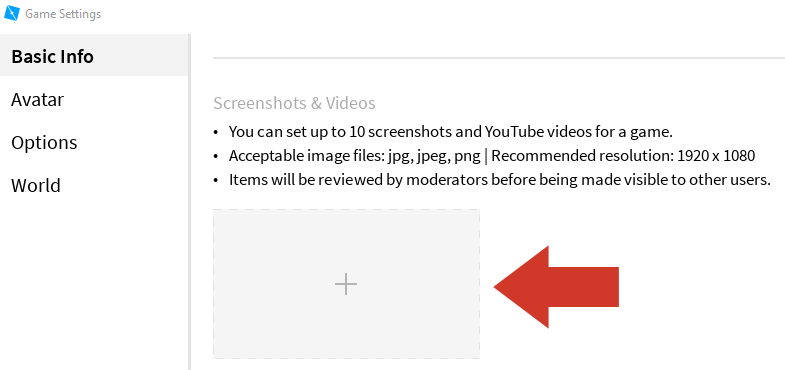
- コンピューターのピクチャ フォルダーに移動し、前に撮ったスクリーンショットを選択します。「Save/保存」をクリックします。
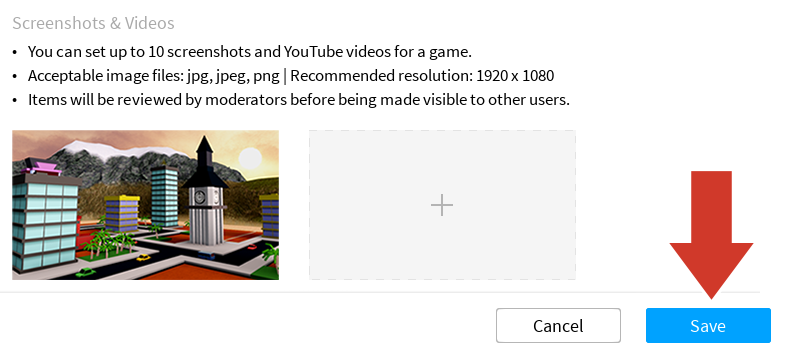
友達と共有する
「Publish to Roblox/Robloxに公開」を初めて実行すると、自動的に非公開に設定されます。ゲーム設定メニューで「Public/公開」に設定すると、友達がゲームに参加できるようになります。
- 「Game Settings/ゲーム設定」ウィンドウで、「Permissions/権限] を選択します。
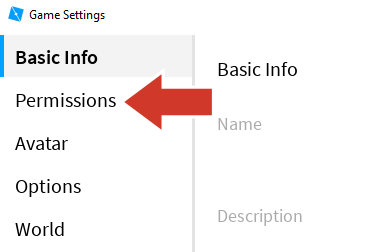
- 「Public/公開」を選択し、「Save/保存」をクリックします。
[ C-13 スクリプトを変更する ]
