パーツ同士は結合できます。その前に、赤丸で囲んだ「Collisions/衝突)」と「Join Surfaces/表面の結合」について解説しておきます。この2つはON/OFFの設定になります。
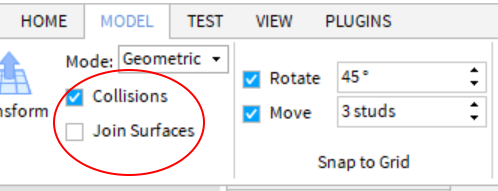
Collisions/衝突
パーツを2つ追加し、パーツが重なるように移動してみてください。「Collisions/衝突」をONにするとパーツ同士が重ならないと思います。OFFにするとパーツ同士が重なるようになります。地面にパーツをピタッと設定したい場合などは、「Collisions/衝突」をONにすると便利です。
なお、この設定は移動だけでなく、拡大縮小や回転でも有効となります。また、スナップ設定によっては、パーツとパーツの間に隙間ができてしまうことがありますので、その場合はスナップ設定をOFFにしてください。
「Collisions/衝突」のON/OFF、スナップのON/OFFを切り替え、それぞれの意味を十分に理解しましょう。
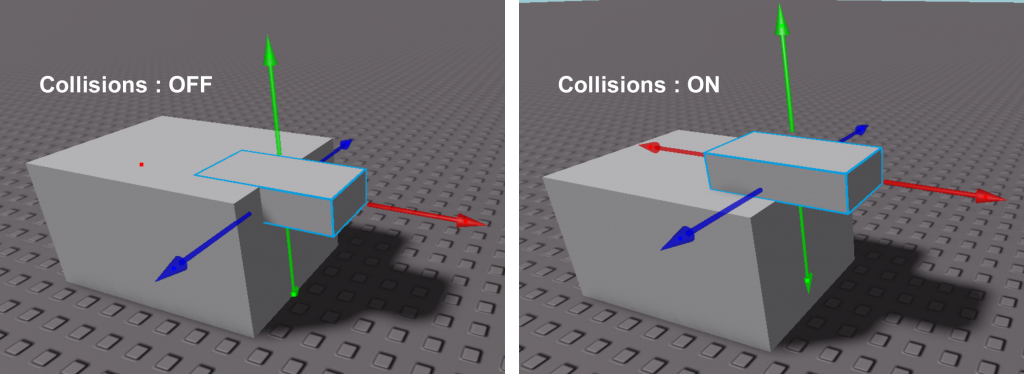
Join Surfaces/表面の結合
「Join Surfaces/表面の結合」をONにすると、パーツとパーツをくっつけた際に、白い枠が表示されるのが確認できると思います。これは、パーツ同士が接着されたことを示します。ロブロックスは物理エンジンが機能しますので、接着しないと落ちてしまう位置関係のパーツは、当然ながら実行すると下に落ちます。
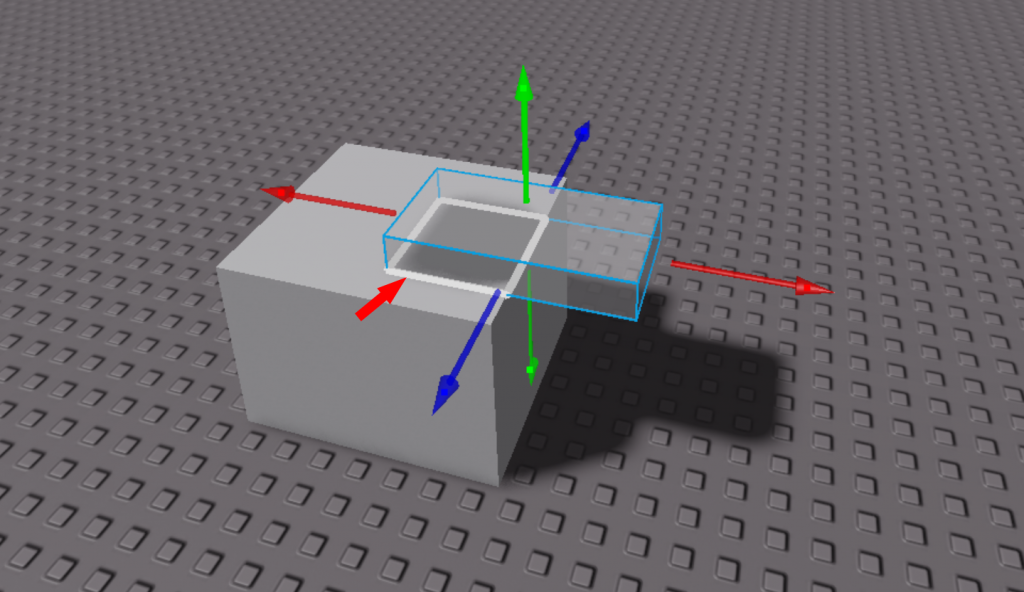
[F5]キーを押すと、テストプレイできます。テストプレイするとその違いは一目瞭然です。
[SHIFT]+[F5]キーを押すと、テストプレイは終了します。
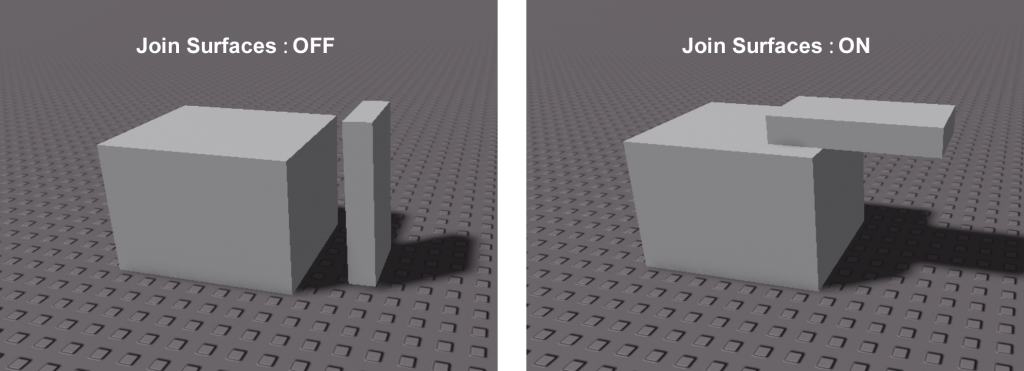
Modeを「Physical」に設定すると
Mode(モード)という選択肢を「Physical/物理」にすると、接着されたパーツ同士がくっついたままになります。移動はもちろん、拡大縮小、回転、すべてにおいて接着された状態が保たれます。
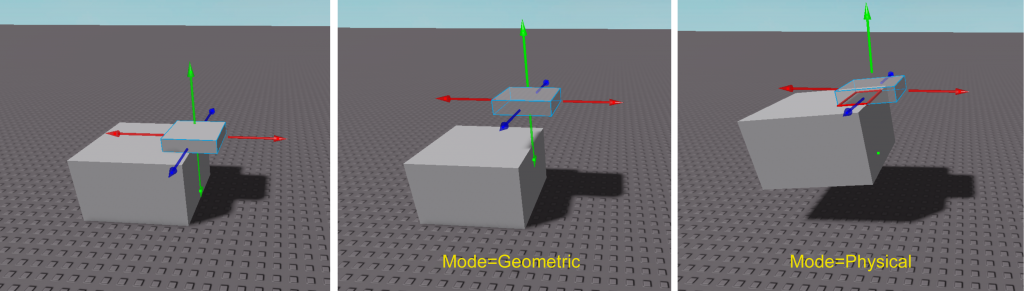
Anchor/アンカー
「Anchor/アンカー」これもよく使うものです。パーツを空中に固定します。パーツを1つ追加し、「Anchor/アンカー」をONにしてみてください。
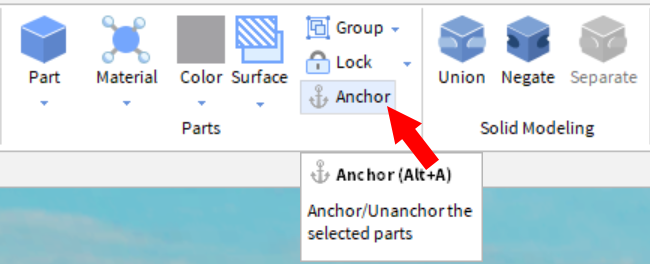
「F5」キーを押しテストプレイしてみましょう。パーツは落ちてきません。
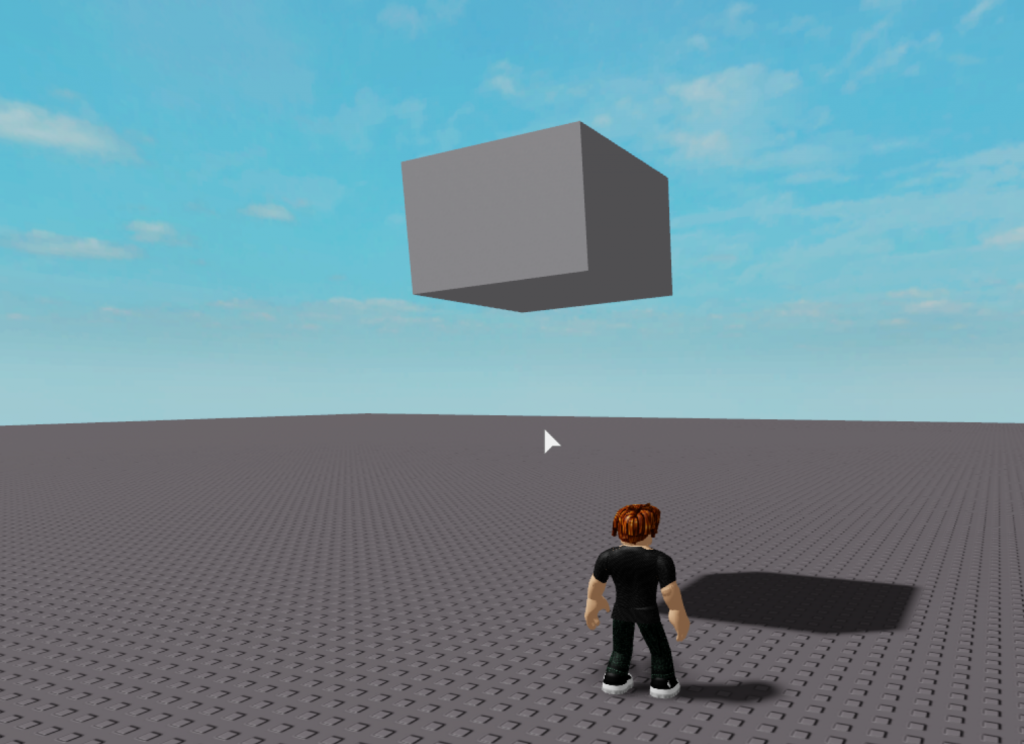
Union/ユニオン
パーツを2つ追加し、下記のように重ねてください。そして、2つのパーツを選択し([CTRL]キーを押したままそれぞれをクリック)「Union/ユニオン」をクリックします。
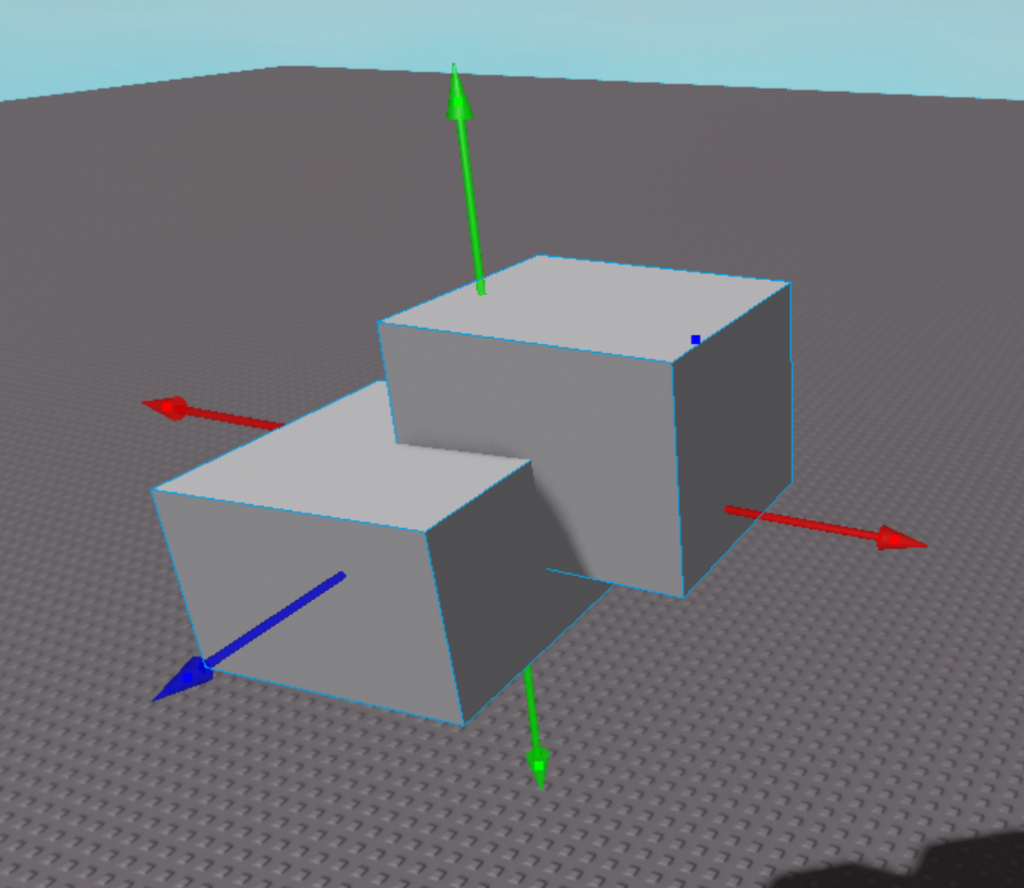
1つのパーツになりました。これをUNION(ユニオン)と言います。
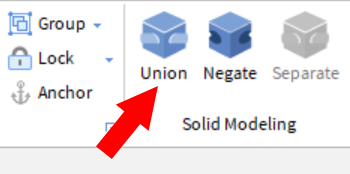

ユニオンは2つだけではなく、複数のパーツで行えます。もちろん異なるパーツでも構いません。ただし、グループ化したモデルは、ユニオンできませんので覚えておいてください。
Negate/否定
「Negate/否定」は、「Union/ユニオン」の逆になります。パーツを2つ追加し、片方だけを選択します。「Negate/否定」をクリックすると、選択した方のパーツが赤い半透明になりました。
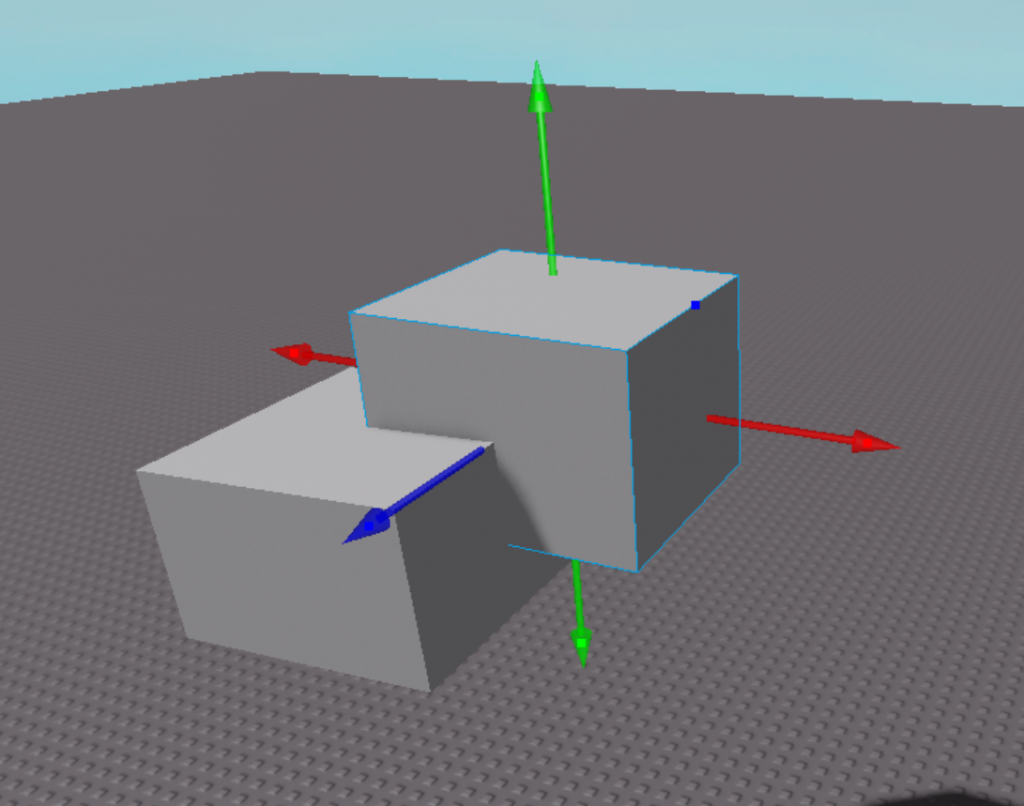
さらに、この2つのパーツを選択して、「Union/ユニオン」をクリックすると、赤い部分がそっくり取り除かれたことが確認できると思います。
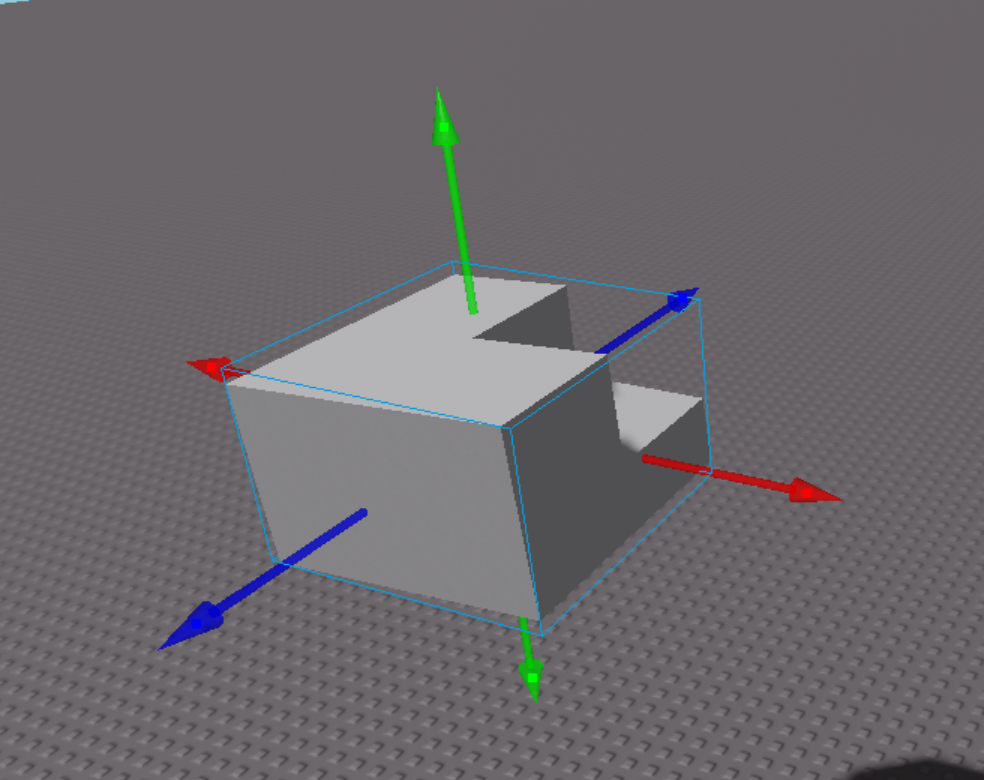
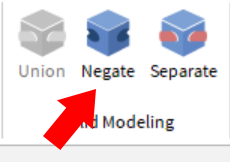
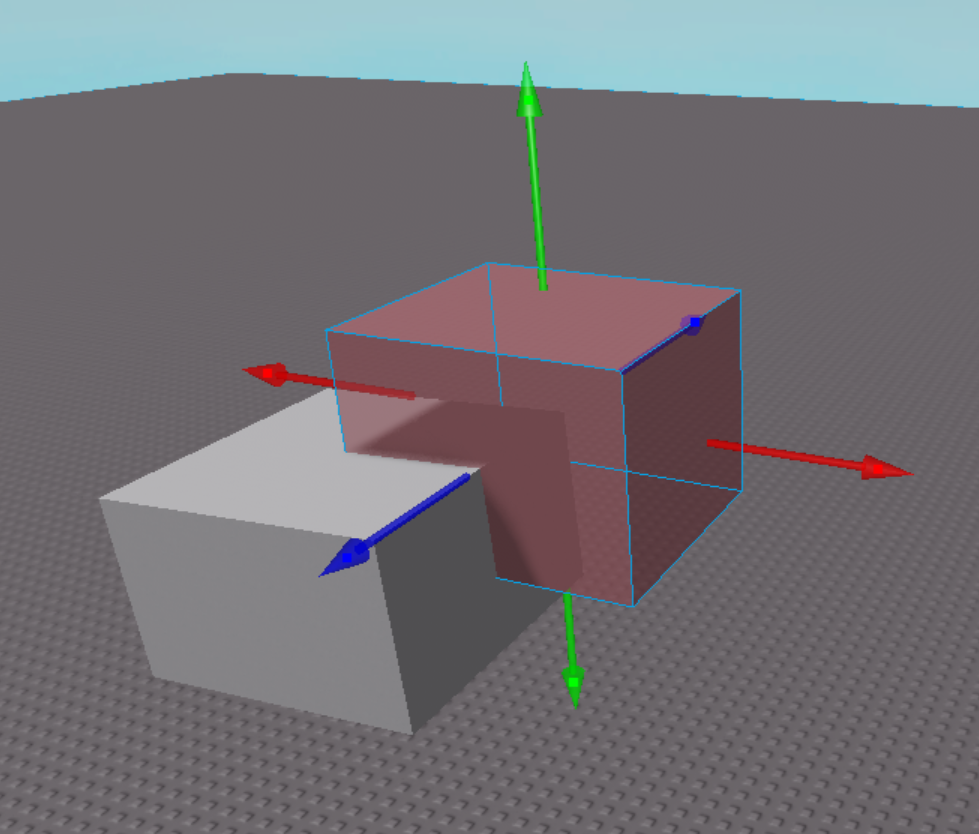
これが、「Negate/否定」です。応用として、円柱と円柱で、筒のようなものも簡単に作れます。
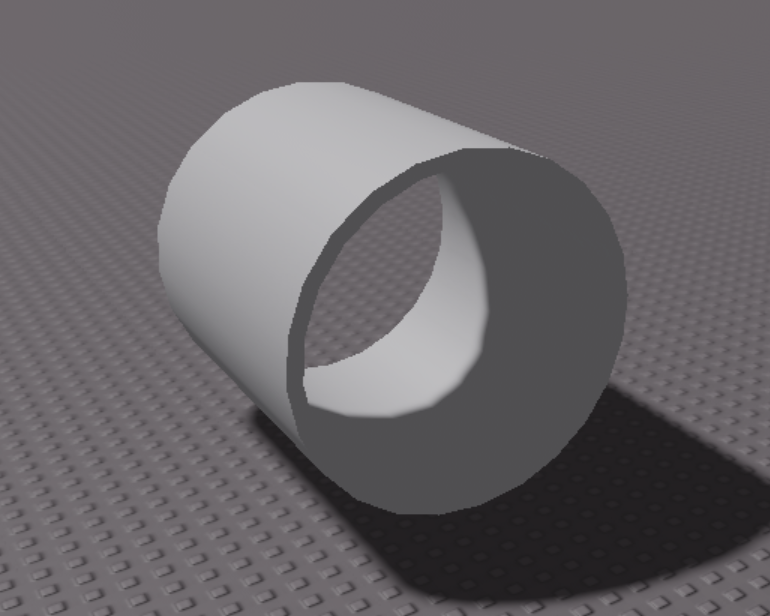
Separate/分離
元のパーツに戻したい場合は、「Separate/分離」を実行してください。1つ言い忘れましたが、穴を貫通させたい場合などは、下記のように「Negate/分離」するパーツを少しだけ大きくすると良いと思います。

ここまで理解できれば、「自分のゲーム」を仕上げられるのではないでしょうか。さっそく、家屋を完成させましょう。
ゲーム内に「たいまつ」があります。次は、このようなものの作り方を学習することにします。
[ 8.パーツを学ぶ ]
[ 10.パーツにエフェクトを追加 ]
3 thoughts on “9.パーツの結合”
コメントを残す
コメントを投稿するにはログインしてください。

否定のことなのですが、穴を開けた空間にプレイヤーが入ろうとすると透明な壁のようなもので入れません。どうしたら入れるようになるのでしょうか
確かにそのようになることがありますね。この辺りは試行錯誤してみるしかないようです。
否定したパーツのCalCollideをオフにしてみたらどうですか?