ロブロックスはプログラムを使用しなくても走る車が作れます。最も簡単な車を作ってみます。
Robloxのアップデートに伴い、現在ではこの方法では動作しません。せっかくなのでこのページは残しておきました。
車のタイヤを作る
- Roblox Studio を起動して、新規作成します。
- Join Surfaces をオンにします。Collisions と Constraints はオフにします。
- Part から Cylinder を選びまます。これが車のタイヤになります。
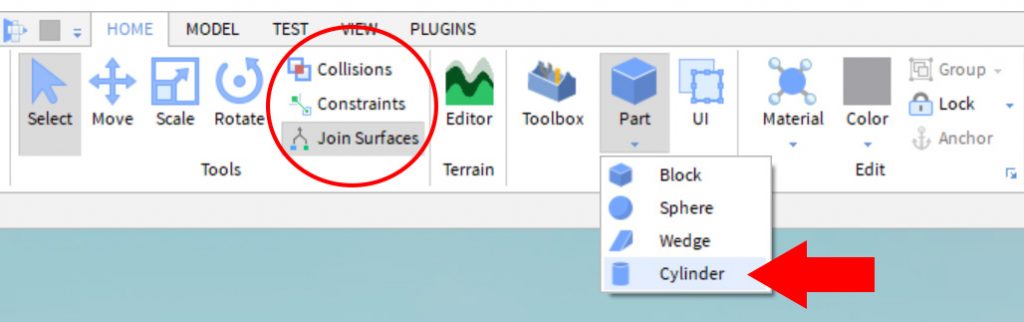
- [MODEL] の Rotate をオンにし45度に、 Move もオンにし、0.5 studs に設定します。
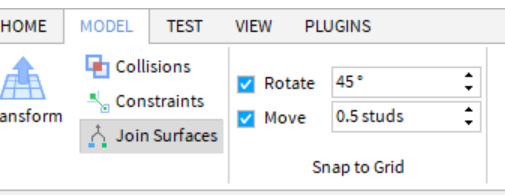
- Scale で、タイヤの大きさと厚みを調整します。
- Part から Block を選びます。これが車のシャーシになります。
- Scale で、シャーシの大きさと厚みを調整します。
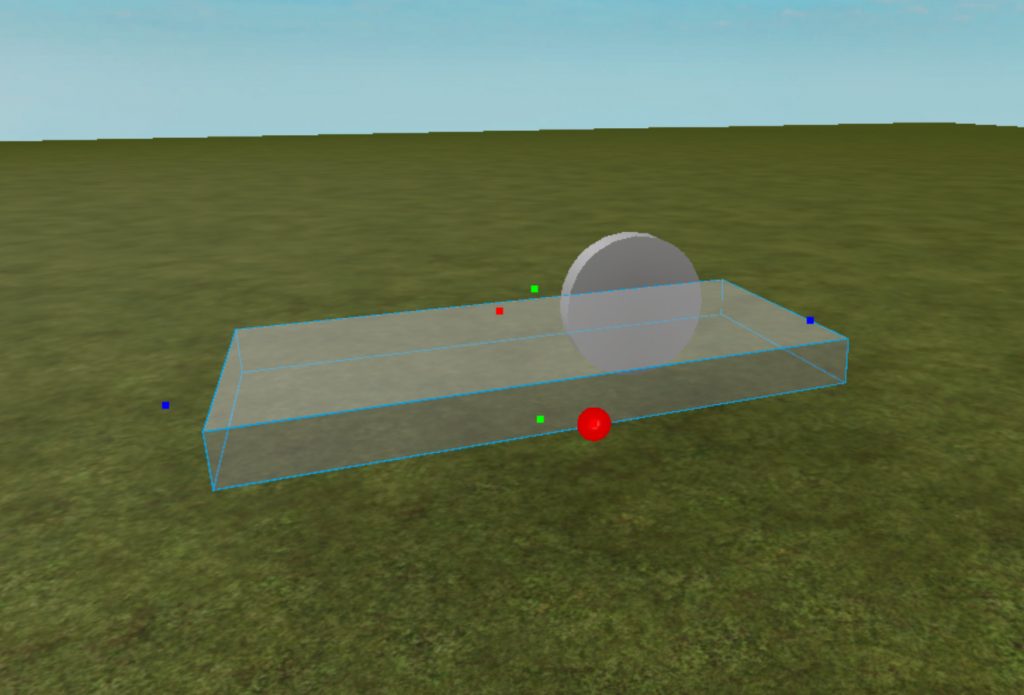
- タイヤを選択し、Ctrl+D で複製します。
- Move でタイヤを横に移動します。これで前後のタイヤが出来ました。
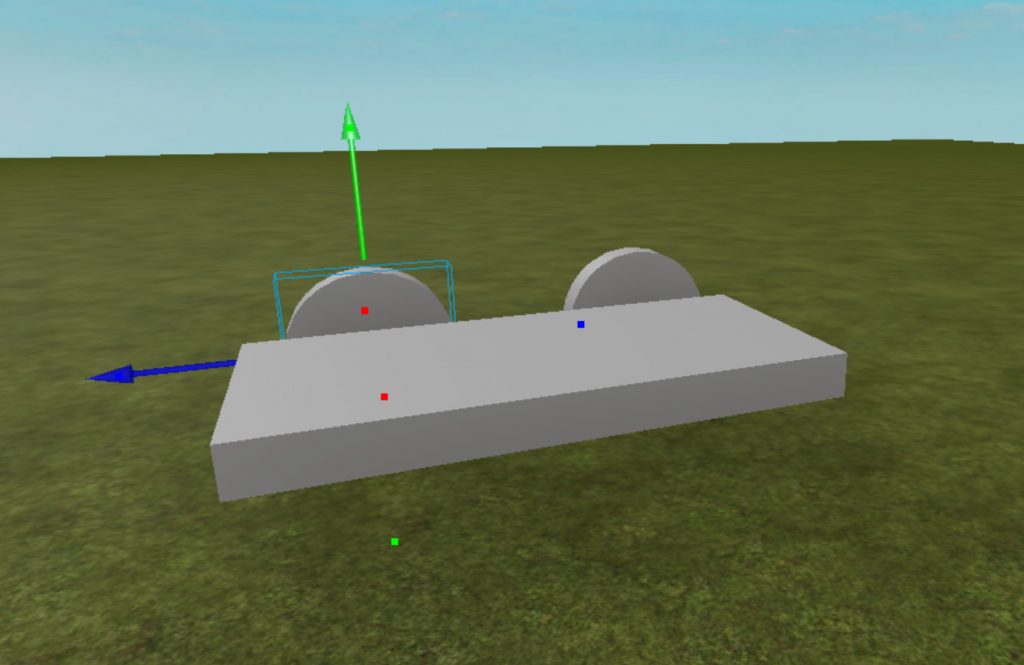
- 2つのタイヤを選択します。([Shift]を押しながらクリック)
- Ctrl+D で複製し手前に移動します。
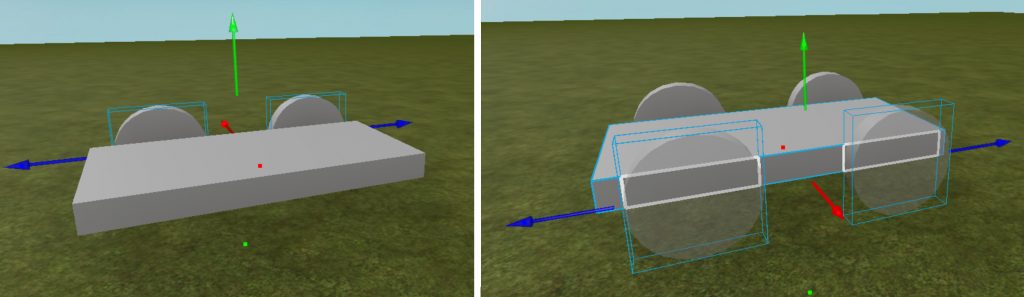
- Rotate でタイヤを180度回転します。これで4つのタイヤの完成です。
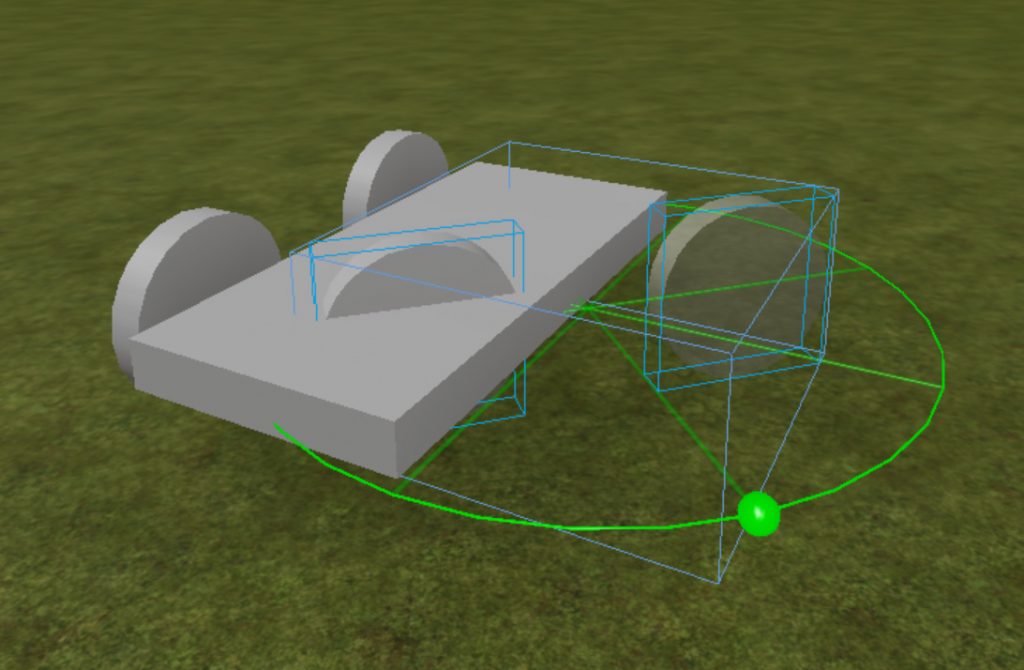
- どれか1つのタイヤを選択し、Properties の Surface の中の RightSurface を Hinge に設定します。その際に黄色い枠がシャーシの反対側に表示された場合は、LeftSurface の方を Hinge に設定します。
- この作業を他の3つのタイヤにも行います。
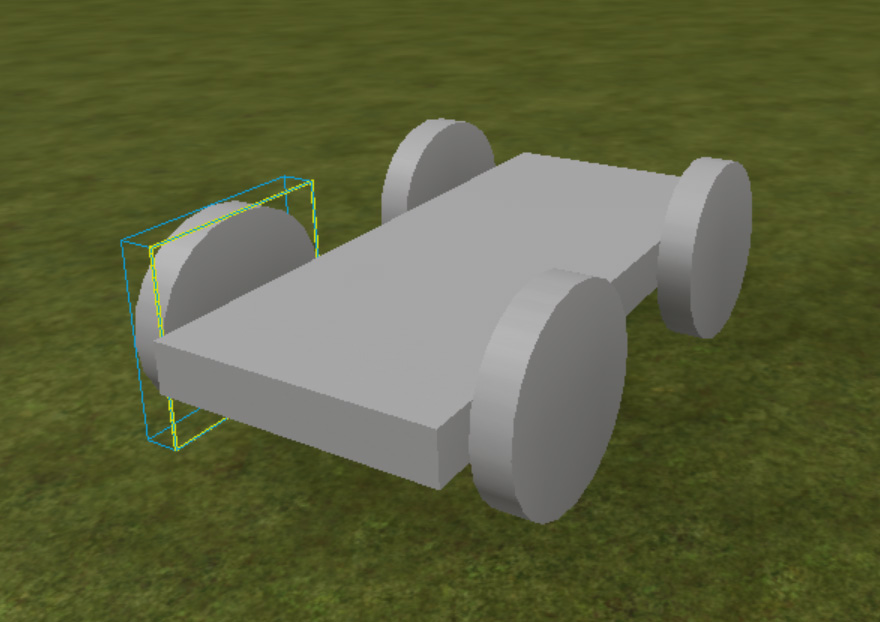
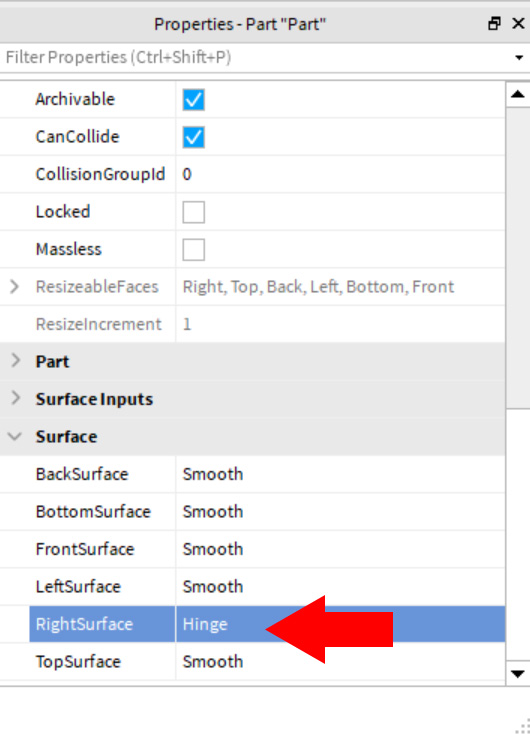
- Workspace に VehicleSeat を追加します。プレイヤーが座るシートです。これは座って走らせることができる特別なオブジェクトです。
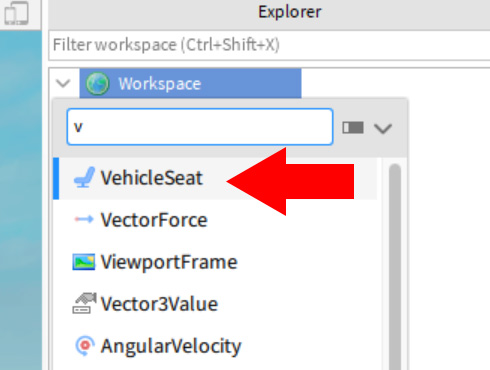
- Move と Scale でシートの位置を調整します。
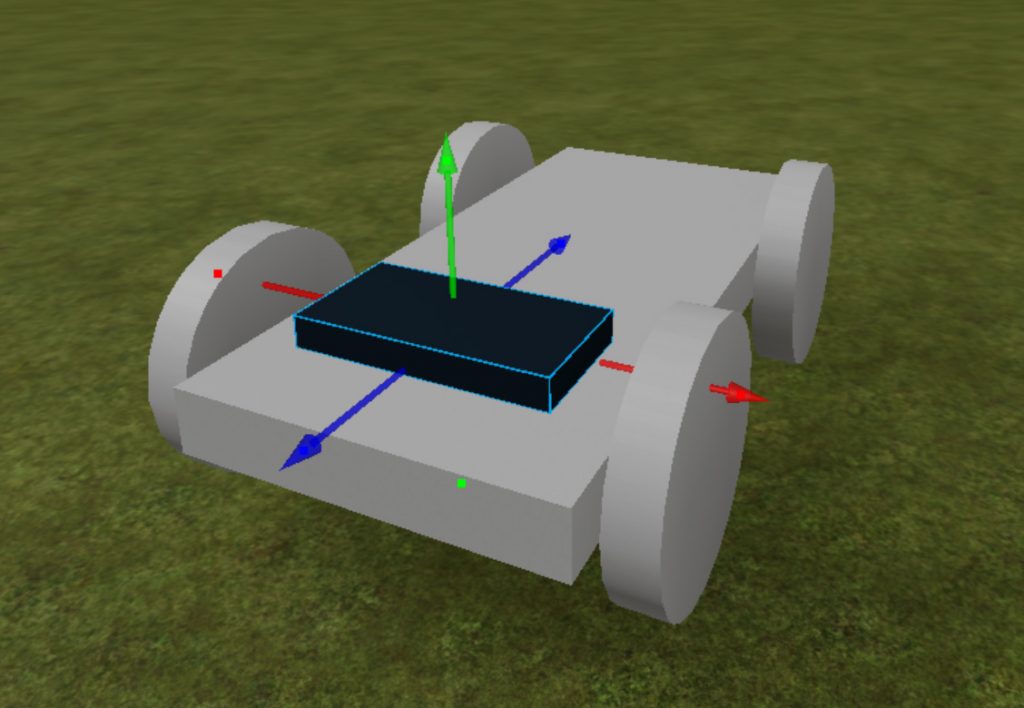
- これで完成ですが、テストプレイしてシャーシが下に落下したり、車が走らない合はシャーシとタイヤの位置に問題があると思います。
シャーシをドラッグして、タイヤに表示されている青い枠と、黄色の棒(Hinge)が真ん中になるように調整してみましょう。
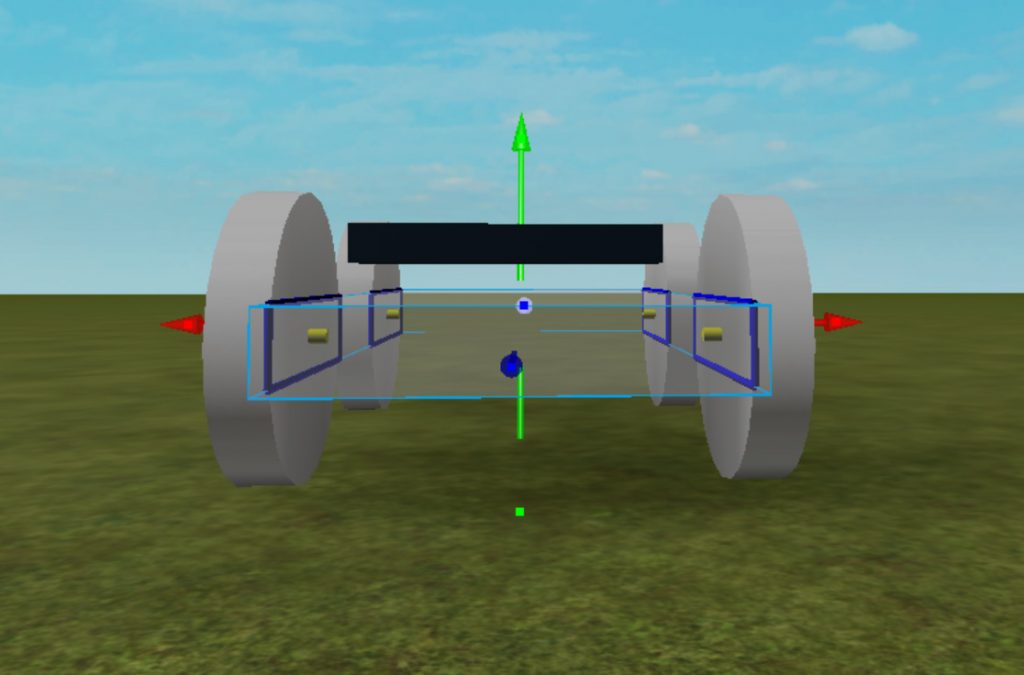
- 走るようになりましたか?
これでも走らない場合は、シートの位置に問題があるかもしれません。再度、調整してみてください。VehideSeat に Weld というものが付いていないと、きちんと接続されていないことになります。
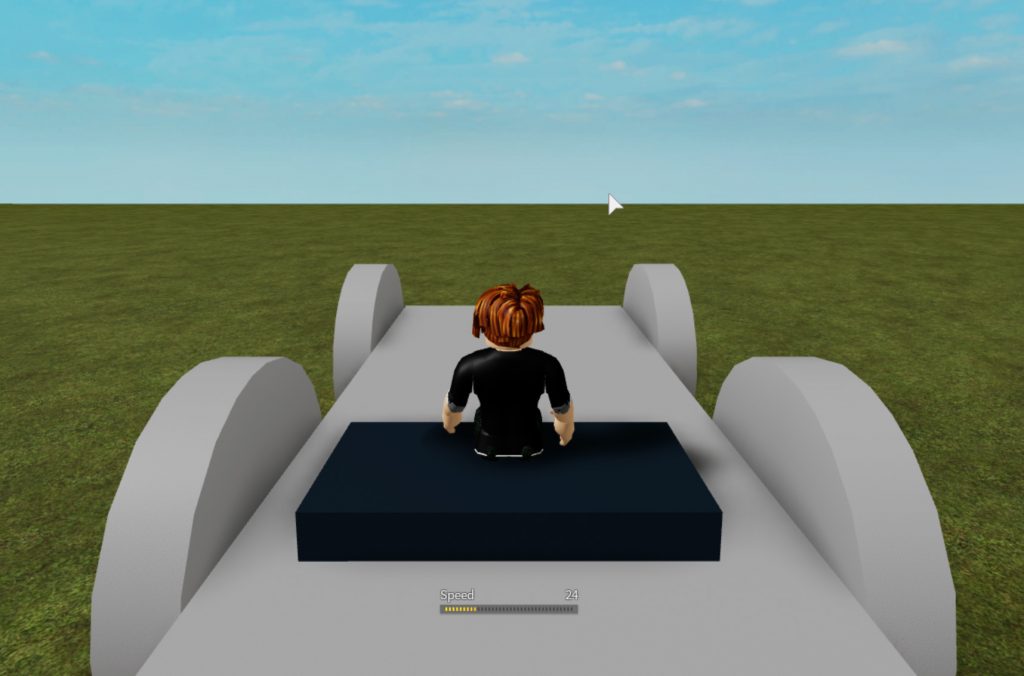
- 車の最高速度を変えることもできます。シートを選択し、Properties の MaxSpeed を変更してみてください。
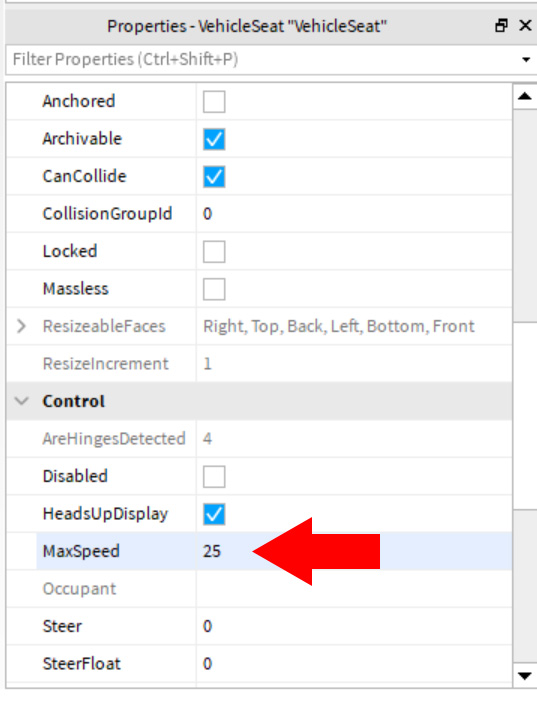
最終的なExplorerの内容を掲載しておきますので確認してください。
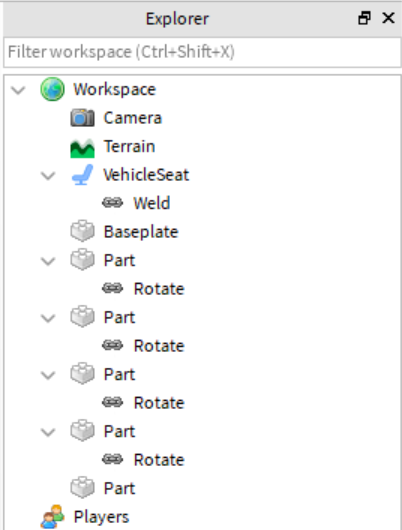
パーツを駆使して、デコレーションすれば立派な車に発展させることもできるでしょう。

こんにちは。試してみたのですが、Join SurfacesをONにした状態でPartを生成してもSurfaceを持ったオブジェクトは生成されません。
一応生成されたオブジェクトにParts→Surfaceを選択して付加すれば見た感じはSurfaceがつくのですが、この方法で車を作成してもPCを乗せられますが動かすことができません
何か他の手順がいるのでしょうか?
私も参考にして勉強しようとしていたのですが、Studioの仕様変更(Verアップ)に伴って、いろいろ変わっているようですね。概要はほぼこの通りなのですが、調べたところ現状ではScript組まないと動かないみたいです。
この動画が参考になりました
https://www.youtube.com/watch?v=bUpUaXgixpM&t=505s
まだまだ学べるソースが少ないし、仕様変更などもあって苦労しているので少しでもプラスになれば
※管理者さま外部へのリンクがまずい場合はコメント自体を削除してください。
これ以外の手順はありません。Explorerの内容を追加しておきましたのでご確認ください。
内容がまったく同じ場合、シャーシとタイヤの位置に問題があるのではないかと思います。
この車は最高です!すぐに作れるので、いつも愛用しています。
この方法を教えていただきありがとうございます♪