Move/移動
下記の看板が見えるところまで画面を移動しましょう。未完成の家があるところです。
看板に「Try using Move tool in Studio to precisely position parts!」と書いてありますね。「スタジオの移動ツールを使ってパーツを正確に配置してみてください」ということです。学習内容が看板に書いてありますので、この通りに進めたいと思います。
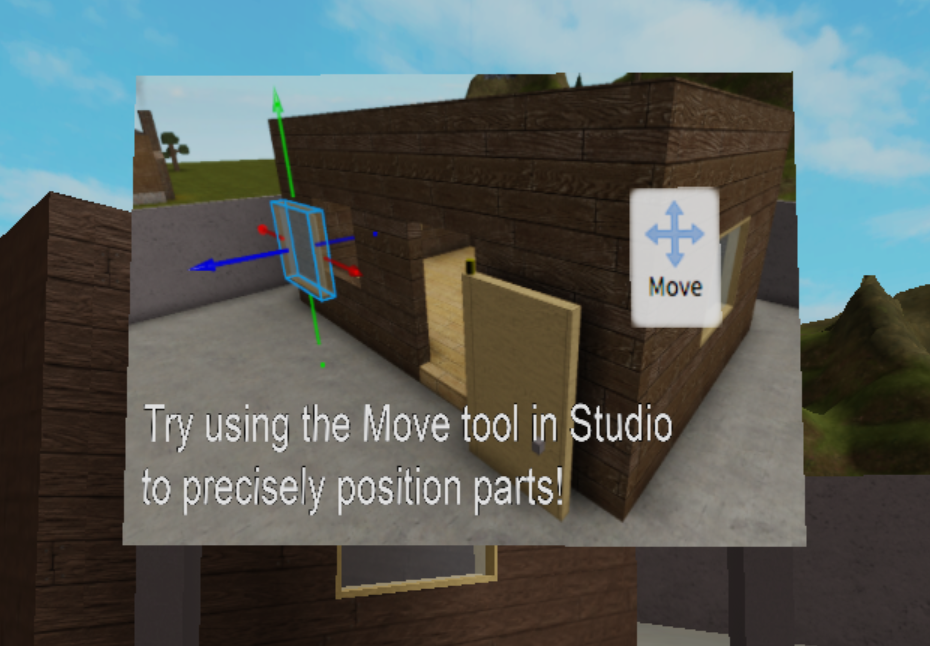
まずは、パーツやモデルの移動方法について学びます。
と、その前に「MODEL/モデル」タブをクリックしてください。モデル作成に便利なパレットに切り替わります。ちなみに、パーツとは、レゴブロックで言うところの1個のブロックです。それらのブロックを組み合わせて作ったものをモデルと呼びます。
「Move/移動」というアイコンをクリックすると、移動モードに切り替わります。窓を家にはめ込みますが、家に空いた窓穴にピッタリと合わせたいので、スナップ機能を使います。これは、パーツやモデルの移動や回転に制限を付け、簡単に他のパーツと合わせられるようにするというものです。
赤丸で囲んだところ(Snap to Grid)の設定を同じように変更してください。「Rotate/回転)」をONにすると、指定した角度(ここでは45度)でしか回転しなくなります。「Move/ムーブ」をONにすると、指定した値の単位でしか移動できなくなります。これをOFFにすると、スムーズに移動できるようになりますが、その反面、位置合わせがとても難しくなります。今回は1studs(スタッド)単位での移動に制限します。(Studsはスタジオ内の単位です。ピクセルやドットなどのようなものです)
通常は、Rotate/回転、Move/移動、共にONにしておきましょう。
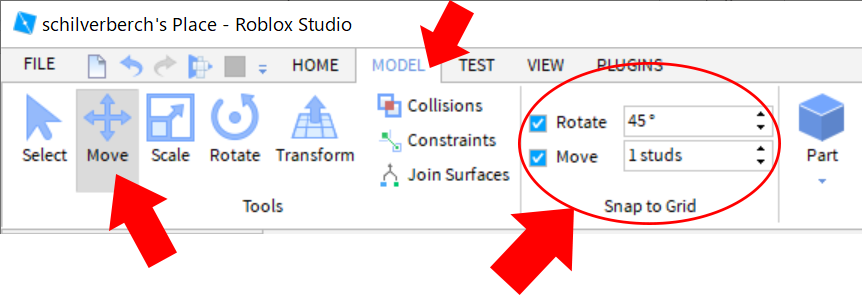
それでは早速、窓を移動してみましょう。
窓をクリックすると選択され水色の枠が表示されます。また、「Move/移動」モードの場合は、赤、青、緑の矢印も表示されます。緑色の矢印をドラッグすると、上下に移動します。赤い矢印は左右に移動し、青い矢印は前後に移動します。まあ、実際にやってみると分かると思いますので、感覚がつかめるまで何度でも行いましょう。
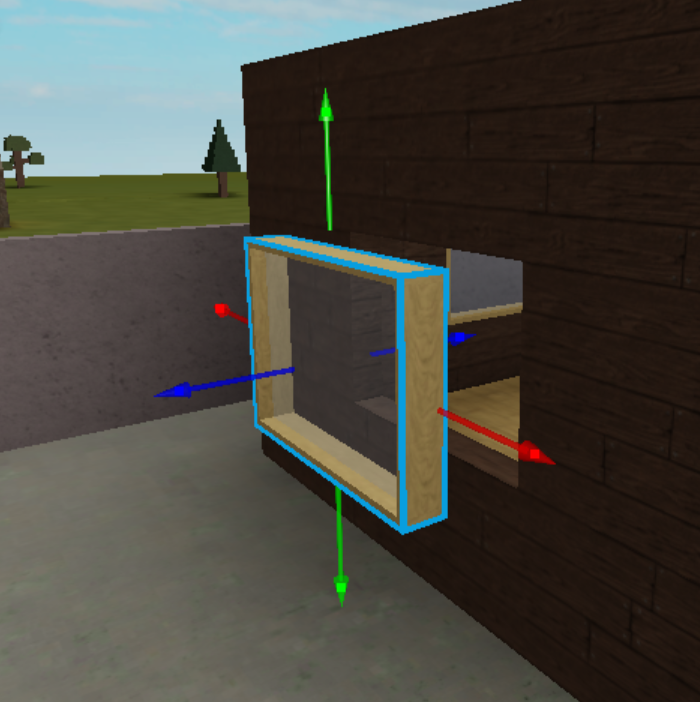
「Move/移動」のスナップをOFFにするとどのような動きになるのかも試してみましょう。 窓を家にはめ込んだら、次はドアです。
図のように家にはめ込めたら完了です。とても簡単ですね。

もし、スナップをOFFにして移動し、なかなかうまく所定の場所に移動できなくなってしまった場合は、[Ctrl]+[Z]キーを押しましょう。1つ前の状態に戻ります。さらに押すともう1つ前の状態に。かなり、便利な機能ですので覚えておいてください。
これで、パーツやモデルを自由自在に移動できるようになりました。移動は基本中の基本ですから、しっかりと身に付けましょう。理解することが大切です。完全に理解してから次に進むようにしましょう。
[ 4.ゲームを完成させよう ]
[ 6.パーツの拡大縮小 ]
